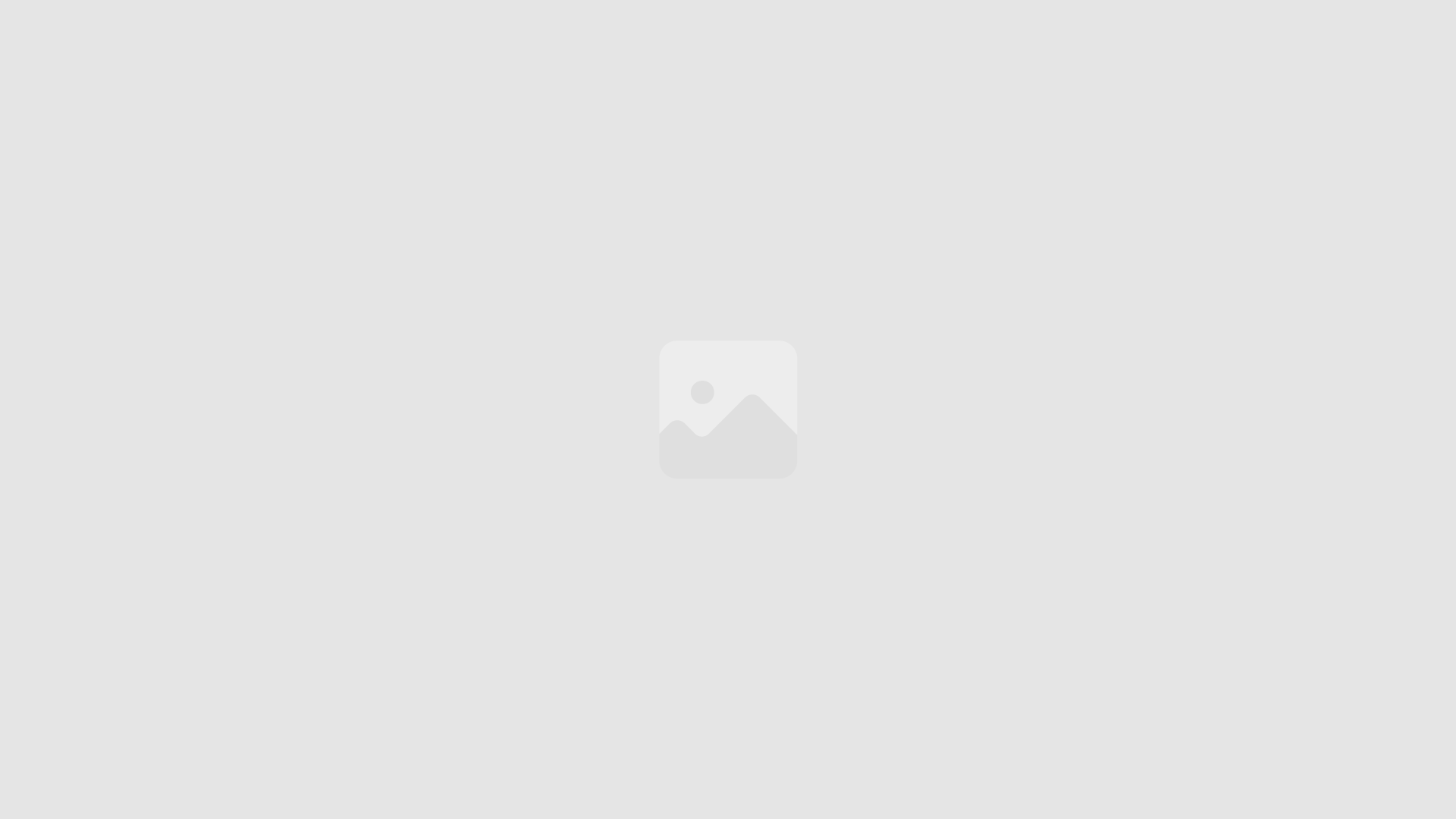Was ist ein Material UI Icon-Button?
Ein Material UI Icon-Button ist eine einfach zu bedienende Komponente, die deinem Interface ein schlichtes und ansprechendes visuelles Element hinzufügt.
Merkmale von Icon-Buttons
Diese Schaltflächen sind durch folgende Merkmale gekennzeichnet:
- Kompakt: Sie benötigen nur wenig Platz auf dem Bildschirm und sind ideal für begrenzte Bereiche.
- Visuell: Sie verwenden Symbole oder Ikonen anstelle von Text, wodurch sie vielseitig einsetzbar sind und verschiedene Kulturen und Sprachen ansprechen.
- Einfach zu bedienen: Sie können mit nur einem Klick aktiviert werden und bieten eine intuitive Möglichkeit zur Steuerung von Aktionen.
Vorteile von Icon-Buttons
Die Verwendung von Icon-Buttons in deiner Benutzeroberfläche bietet zahlreiche Vorteile:
- Platzersparnis: Sie benötigen deutlich weniger Platz als herkömmliche Schaltflächen mit Text.
- Verbesserte Ästhetik: Ihre schlichte Ästhetik ergänzt moderne Designstile und schafft ein aufgeräumteres Erscheinungsbild.
- Intuitive Interaktion: Symbole sind universell verständlich und ermöglichen eine schnelle Erkennung durch Benutzer.
- Flexibilität: Sie können an verschiedenen Positionen im Interface platziert werden und passen sich an verschiedene Auflösungen an.
Vorteile von Icon-Buttons in der Benutzeroberfläche
Icon-Buttons haben sich zu einem wesentlichen Bestandteil moderner Benutzeroberflächen (UIs) entwickelt und bieten zahlreiche Vorteile:
Kompaktheit
Icon-Buttons beanspruchen nur minimalen Platz auf dem Bildschirm. Dies ist besonders vorteilhaft in Situationen, in denen der Platz begrenzt ist. Im Gegensatz zu Text-Buttons benötigen Icon-Buttons keine Etiketten und können daher auch in beengten Umgebungen verwendet werden.
Visuelle Attraktivität
Icon-Buttons sind visuell ansprechend und verleihen deiner Benutzeroberfläche ein modernes und stilvolles Aussehen. Die Verwendung von Symbolen zur Darstellung von Aktionen ist intuitiver und einprägsamer als Text-Etiketten.
Internationale Verständlichkeit
Symbole sind eine universelle Sprache, die Sprachbarrieren überwindet. Dies macht Icon-Buttons perfekt für globale Anwendungen, da sie unabhängig von Sprache und Kultur leicht verständlich sind.
Verbesserte Benutzererfahrung
Icon-Buttons ermöglichen es dir, Aktionen schnell und effizient auszuführen. Durch das Weglassen von Text-Etiketten wird die Verarbeitungszeit des Benutzers reduziert und er kann sich auf die Interaktion mit deiner Anwendung konzentrieren.
Konsistenz
Material UI Icon-Buttons sind konsistent mit den Design-Richtlinien von Google Material Design, was zu einem einheitlichen und erkennbaren Benutzererlebnis führt. Dies stellt sicher, dass deine Benutzer deine Anwendung intuitiv bedienen können.
Verwendung von Icon-Buttons mit Material UI
Material UI stellt eine Reihe von einfachen, aber leistungsstarken Komponenten bereit, mit denen du Icon-Buttons in deine Benutzeroberfläche einbinden kannst. In diesem Abschnitt gehen wir die wichtigsten Schritte durch, die du unternehmen musst, um diese Komponenten effektiv zu nutzen.
Installation und Import von Material UI Icons
Um Material UI Icons verwenden zu können, musst du zunächst das Paket @material-ui/icons installieren. Du kannst dies mit dem folgenden Befehl tun:
npm install @material-ui/icons
Importiere anschließend die benötigten Icons in deine Komponente:
import Button from '@material-ui/core/Button';
import DeleteIcon from '@material-ui/icons/Delete';
Erstellen eines Icon-Buttons
Um einen Icon-Button zu erstellen, verwende die IconButton-Komponente von Material UI. Diese Komponente nimmt eine Reihe von Eigenschaften an, darunter:
-
icon: Ein React-Element, das das Symbol darstellt, das in der Schaltfläche angezeigt werden soll. Normalerweise handelt es sich dabei um ein Icon-Element aus dem@material-ui/icons-Paket. -
onClick: Eine Funktion, die aufgerufen wird, wenn auf die Schaltfläche geklickt wird.
Ein einfaches Beispiel für einen Icon-Button ist:
<IconButton onClick={() => console.log('Klick!')}>
<DeleteIcon />
</IconButton>
Anbringung von Eigenschaften an Icon-Buttons
Du kannst verschiedene Eigenschaften an Icon-Buttons anbringen, um ihr Aussehen und Verhalten anzupassen. Einige der häufigsten Eigenschaften sind:
-
color: Die Farbe des Symbols, z. B. "primary", "secondary" oder "error". -
size: Die Größe des Symbols, z. B. "small", "medium" oder "large". -
edge: Die Position des Symbols innerhalb der Schaltfläche, z. B. "start" oder "end". -
disabled: Legt fest, ob die Schaltfläche deaktiviert ist oder nicht. -
aria-label: Ein Beschriftungs-Text, der Bildschirmlesegeräten den Zweck der Schaltfläche mitteilt.
Beispielsweise kannst du die Farbe und Größe eines Icon-Buttons wie folgt anpassen:
<IconButton color="error" size="large" onClick={() => console.log('Klick!')}>
<DeleteIcon />
</IconButton>
Verwende vordefinierte Icon-Buttons in Material UI
Material UI bietet eine Reihe von vordefinierten Icon-Buttons, die häufig verwendete Symbole bereitstellen, wie z. B. "Löschen", "Bearbeiten" und "Speichern". Um diese Schaltflächen zu verwenden, kannst du einfach die entsprechende Komponente importieren, z. B.:
import DeleteButton from '@material-ui/icons/DeleteButton';
Du kannst dann die vordefinierte Schaltfläche wie folgt verwenden:
<DeleteButton onClick={() => console.log('Klick!')}>
Löschen
</DeleteButton>
Dies vereinfacht die Erstellung von Icon-Buttons und gewährleistet Konsistenz in deiner Benutzeroberfläche.
Anpassung von Icon-Buttons (Farben, Größe, Symbole)
Material UI bietet eine Vielzahl von Möglichkeiten, deine Icon-Buttons anzupassen, um sie an deine spezifischen Designanforderungen anzupassen.
Farbe
Du kannst die Farbe deiner Icon-Buttons mit der Eigenschaft color festlegen. Dir stehen verschiedene Farboptionen zur Verfügung, darunter:
-
default: Die Standardfarbe (grau) -
primary: Die primäre Farbe deiner Anwendung -
secondary: Die sekundäre Farbe deiner Anwendung -
inherited: Die Farbe des übergeordneten Elements -
error: Rot -
success: Grün -
warning: Orange
Du kannst auch benutzerdefinierte Farben mit dem style-Objekt festlegen:
<IconButton color="orange">
<Icon>settings</Icon>
</IconButton>
Größe
Du kannst die Größe deiner Icon-Buttons mit der Eigenschaft size anpassen. Die verfügbaren Größen sind:
-
small: 24px x 24px -
medium: 36px x 36px -
large: 40px x 40px
<IconButton size="large">
<Icon>settings</Icon>
</IconButton>
Symbole
Material UI bietet eine umfangreiche Sammlung von Symbolstilen, darunter:
- Material-Symbole: Googles eigenes Symbolset
- Font Awesome: Ein beliebtes Symbolset von Drittanbietern
- Benutzerdefinierte Symbole: Du kannst deine eigenen Symbole importieren
Um ein Symbol auszuwählen, verwende die Eigenschaft icon. Du kannst entweder den Namen des Symbols oder ein SVG-Element angeben.
Material-Symbole:
<IconButton icon="settings" />
Font Awesome:
import { FontAwesomeIcon } from '@fortawesome/react-fontawesome';
<IconButton icon={<FontAwesomeIcon icon="fa-solid fa-gear" />} />
Benutzerdefinierte Symbole:
<IconButton icon={<img src="path/to/icon.svg" alt="" />} />
Umgang mit verschiedenen Icon-Typen (Material Symbols, Font Awesome)
Material UI bietet Flexibilität bei der Auswahl von Icon-Typen, sodass du die Symbole verwenden kannst, die deinen Designanforderungen am besten entsprechen. In diesem Abschnitt werden die gängigsten Icon-Typen beschrieben, die mit Material UI unterstützt werden:
Material Icons
Verwendung
Material Icons sind die Standardsymbole, die in Material UI verwendet werden. Du kannst sie direkt verwenden, indem du den Namen des Symbols als Eigenschaft icon angibst.
<Button icon={<Icons.Add fontSize="large" />} />
Vor- und Nachteile
-
Vorteile:
- Optimiert für Material UI
- Konsistentes und einheitliches Design
-
Nachteile:
- Begrenzte Auswahl im Vergleich zu anderen Icon-Bibliotheken
Font Awesome Icons
Verwendung
Font Awesome Icons sind eine vielseitige Bibliothek mit über 1.600 Symbolen. Um sie in Material UI zu verwenden, musst du das fontAwesome-Paket installieren und das Symbol als Eigenschaft icon angeben.
import { library } from '@fortawesome/fontawesome-svg-core'
import { faGithub } from '@fortawesome/free-brands-svg-icons'
library.add(faGithub)
<Button icon={faGithub} fontSize="large" />
Vor- und Nachteile
-
Vorteile:
- Umfangreiche Bibliothek
- Möglichkeit, benutzerdefinierte Symbole zu importieren
-
Nachteile:
- Kann sperrig sein, wenn viele Icons verwendet werden
- Erfordert zusätzliche Setup-Schritte
Positionierung und Ausrichtung von Icon-Buttons
Die Positionierung und Ausrichtung von Icon-Buttons spielt eine entscheidende Rolle für ihre Benutzerfreundlichkeit und Effektivität. Hier sind die wichtigsten Überlegungen:
Ausrichtung
- Horizontale Ausrichtung: Bedenke, ob Icon-Buttons horizontal links, rechts oder zentriert ausgerichtet werden sollen. Für primäre Aktionen wird eine Ausrichtung rechts empfohlen, während sekundäre Aktionen links ausgerichtet werden können.
- Vertikale Ausrichtung: Vertikal kann die Ausrichtung am oberen, unteren oder mittleren Rand des Containers erfolgen. Berücksichtige den Kontext und den Fließtext, um eine gute Lesbarkeit zu gewährleisten.
Positionierung
- Abstand zum Text: Achte auf einen ausreichenden Abstand zwischen Icon-Button und zugehörigem Text, um die Lesbarkeit zu verbessern.
- Platzierung in der Benutzeroberfläche: Platziere Icon-Buttons an strategischen Positionen, die intuitiv und leicht zu finden sind. Vermeide es, sie an unauffälligen Stellen zu platzieren.
- Gruppierung verwandter Aktionen: Wenn mehrere Icon-Buttons ähnliche Aktionen ausführen, kannst du sie gruppieren, um die Navigation zu erleichtern.
Größe und Abstand
- Größe: Wähle die Größe des Icon-Buttons entsprechend der Bedeutung der Aktion und dem verfügbaren Platz.
- Abstand: Verwende einen angemessenen Abstand zwischen Icon-Buttons, um Verwechslungen zu vermeiden. Die Material Design-Richtlinien empfehlen einen Abstand von mindestens 8dp.
Best Practices
- Konsistenz: Verwende konsistente Ausrichtung und Positionierung für Icon-Buttons in deiner gesamten Benutzeroberfläche.
- Barrierefreiheit: Stelle sicher, dass Icon-Buttons auch für Benutzer mit eingeschränkter Sichtbarkeit oder motorischen Fähigkeiten zugänglich sind. Verwende zusätzliche Hinweise wie Tooltips oder ARIA-Attribute.
- Feedback: Biete visuelles oder haptisches Feedback beim Anklicken von Icon-Buttons, um dem Benutzer eine Bestätigung zu geben.
Fehlerbehebung bei gängigen Problemen mit Icon-Buttons
Icon wird nicht angezeigt
- Stelle sicher, dass du das
-icon-Attribut zum<IconButton>-Element hinzugefügt hast. - Überprüfe, ob das Symbol, das du verwendest, zu dem von dir verwendeten Schriftsatz oder der Bibliothek gehört.
Falsche Größe oder Ausrichtung
- Verwende die
size-Eigenschaft, um die Größe des Symbols anzupassen. Optionen sindsmall,mediumundlarge. - Verwende die
edge-Eigenschaft, um die Ausrichtung des Symbols innerhalb des Buttons anzupassen. Optionen sindstart,endundcenter.
Symbol ist nicht anklickbar
- Stelle sicher, dass du den
<IconButton>-Komponente einonClick-Ereignishandler hinzugefügt hast. - Überprüfe, ob das Element, das den Button enthält, nicht deaktiviert ist.
Symbol ist nicht fokussierbar
- Füge die
tabIndex-Eigenschaft zum<IconButton>-Element hinzu, um es fokussierbar zu machen. - Stelle sicher, dass das Element, das den Button enthält, nicht in einem versteckten Container platziert ist.
Symbol wird in der falschen Farbe angezeigt
- Verwende die
color-Eigenschaft, um die Farbe des Symbols anzupassen. Optionen sinddefault,inherit,primary,secondary,error,warning,info,successund jede benutzerdefinierte Farbe. - Überprüfe, ob ein übergeordnetes Element einen anderen Farbwert für Symbole festlegt.
Best Practices für die Verwendung von Icon-Buttons
Um eine effektive und ansprechende Benutzeroberfläche mit Icon-Buttons zu erstellen, beachte die folgenden Best Practices:
Kläre den Zweck
Stelle sicher, dass der Zweck des Icon-Buttons auf den ersten Blick klar ist. Verwende aussagekräftige Symbole und beschreibende Beschriftungen, wenn nötig.
Verwende eine konsistente Größe und Position
Die Größe und Position von Icon-Buttons sollte konsistent sein, um ein einheitliches visuelles Erlebnis zu schaffen. Verwende etwa 24x24pt als Standardgröße und positioniere sie an logischen Stellen, die leicht erkennbar sind.
Berücksichtige die Erreichbarkeit
Sorge dafür, dass Icon-Buttons auch für Nutzer mit eingeschränkter Mobilität oder Sehkraft zugänglich sind. Verwende kontrastreiche Farben, füge beschreibende Alt-Texte hinzu und stelle sicher, dass die Schaltflächen mit Tastatur und assistiven Technologien bedient werden können.
Vermeide Überlastung
Überlade deine Benutzeroberfläche nicht mit zu vielen Icon-Buttons. Verwende sie nur für wichtige Aktionen oder Funktionen, um Ablenkungen zu minimieren.
Nutze Tooltips
Wenn der Zweck eines Icon-Buttons nicht sofort offensichtlich ist, verwende Tooltips, um zusätzliche Informationen oder Anleitungen bereitzustellen.
Sei spezifisch
Verwende für jede Aktion einen spezifischen Icon-Button. Vermeide generische Symbole, die für mehrere Zwecke verwendet werden können, da dies zu Verwirrung führen kann.
Teste gründlich
Teste deine Icon-Buttons auf verschiedenen Geräten und unter verschiedenen Bedingungen, um sicherzustellen, dass sie wie erwartet funktionieren und in allen Szenarien gut aussehen.
Beispiele für effektive Verwendung von Icon-Buttons in der Benutzeroberfläche
Icon-Buttons können als effektive visuelle Elemente zur Verbesserung der Benutzerfreundlichkeit und des Gesamtdesigns deiner Benutzeroberfläche beitragen. Hier sind einige reale Beispiele für ihre wirkungsvolle Verwendung:
Navigation
- Seitenleiste: Verwende Icon-Buttons als Navigationselemente in einer seitlichen Leiste, um Platz zu sparen und den schnellen Zugriff auf verschiedene Seiten zu ermöglichen.
- Toolbar: Füge Icon-Buttons in eine Toolbar ein, um häufig verwendete Aktionen wie Speichern, Drucken oder Bearbeiten schnell zugänglich zu machen.
Aktionen
- Floating Action Button (FAB): Setze einen FAB mit einem Plus-Symbol ein, um neue Elemente zu erstellen, oder mit einem Stift-Symbol, um Bearbeitungsoptionen aufzurufen.
- Symbolleiste: Verwende eine Reihe von Icon-Buttons als Symbolleiste, um Aktionen wie Kopieren, Einfügen oder Löschen auszuführen.
Toggle-Schalter
- Ein-/Aus-Schalter: Verwende einen Icon-Button mit einem Ein-/Aus-Symbol, um Einstellungen zu aktivieren oder zu deaktivieren.
- Favoriten: Füge einen Icon-Button mit einem Sternsymbol hinzu, um Inhalte als Favoriten zu markieren oder zu entfernen.
Feedback
- Meldungs-Toast: Zeige einen Icon-Button mit einem Informationssymbol an, um Benutzer über Benachrichtigungen oder Aktualisierungen zu informieren.
- Bestätigungsdialog: Verwende Icon-Buttons mit Häkchen- und X-Symbolen, um Aktionen in Bestätigungsdialogen zu bestätigen oder abzulehnen.
Best Practices
- Kontext berücksichtigen: Wähle Symbole, die den beabsichtigten Aktionen eindeutig entsprechen.
- Konsistenz wahren: Verwende ähnliche Symbole für ähnliche Aktionen in deiner gesamten Benutzeroberfläche.
- Zugänglichkeit beachten: Sorge dafür, dass Icon-Buttons für alle Benutzer zugänglich sind, auch für diejenigen mit eingeschränktem Sehvermögen.
- Tooltips bereitstellen: Füge Tooltips hinzu, um die Funktionalität von Icon-Buttons zu erläutern, wenn die Symbole nicht selbsterklärend sind.
Häufig gestellte Fragen zu Icon-Buttons in Material UI
Woher erhalte ich Symbole für Icon-Buttons?
Du kannst Material Symbols von Google oder Font Awesome verwenden. Beide Bibliotheken bieten kostenlose und kostenpflichtige Symbole.
Wie ändere ich die Farbe eines Icon-Buttons?
Verwende die Eigenschaft color, um die Farbe des Symbols zu ändern. Du kannst einen der vordefinierten Farbwerte oder einen benutzerdefinierten HEX-Code angeben.
<Button variant="contained" color="secondary" size="small">
<Icon>delete</Icon>
</Button>
Kann ich die Größe eines Icon-Buttons ändern?
Ja, verwende die Eigenschaft size, um die Größe des Symbols zu ändern. Die verfügbaren Optionen sind "small", "medium" und "large".
<Button variant="contained" size="large">
<Icon>add</Icon>
</Button>
Wie implementiere ich Tooltips für Icon-Buttons?
Verwende die Bibliothek React Tooltip von Material UI, um Tooltips hinzuzufügen. Importiere die Bibliothek und füge das Tooltip-Element in deinem Code ein.
import Tooltip from "@material-ui/core/Tooltip";
<Tooltip title="Löschen">
<Button variant="contained" size="small">
<Icon>delete</Icon>
</Button>
</Tooltip>
Wie passe ich den Abstand zwischen Symbol und Button-Text an?
Verwende die Eigenschaft edge. Die folgenden Werte sind verfügbar:
- "start": Symbol am linken Rand
- "end": Symbol am rechten Rand
- "before": Symbol vor dem Text
- "after": Symbol nach dem Text
<Button variant="contained" edge="end">
<Icon>delete</Icon>
Löschen
</Button>