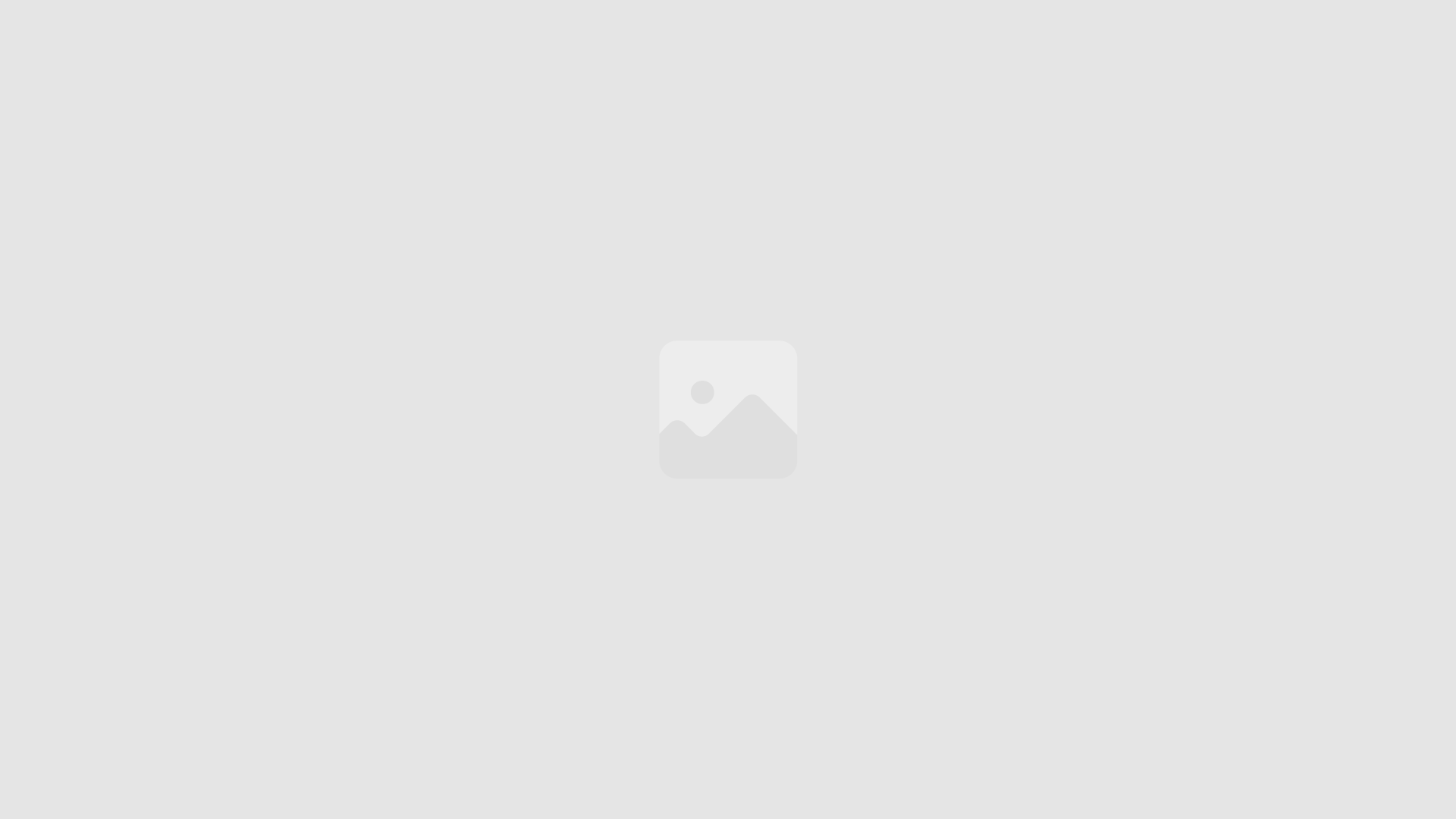Gründe für das Ändern von App-Symbolen
Langeweile mit den standardmäßigen App-Symbolen verspüren? Die Anpassung deiner App-Symbole kann eine erfrischende Möglichkeit sein, die Ästhetik deines Geräts zu personalisieren, deine Produktivität zu steigern und deinem Stil Ausdruck zu verleihen. Hier sind einige überzeugende Gründe, warum du deine App-Symbole ändern solltest:
Ästhetische Verbesserungen
Standard-App-Symbole können eintönig werden. Durch das Ändern deiner Symbole kannst du deinem Gerät ein einzigartiges und maßgeschneidertes Erscheinungsbild verleihen, das zu deiner Persönlichkeit oder deinem Farbschema passt. Du kannst aus einer Vielzahl von Symbolpaketen wählen, die von einfach bis kunstvoll reichen, um den perfekten Look für deinen Homescreen zu finden.
Verbesserte Organisation
Wenn du viele Apps auf deinem Gerät hast, können die Standardsymbole dazu führen, dass dein Homescreen überladen wirkt. Die Anpassung deiner Symbole ermöglicht dir, verschiedene Kategorien oder Themen zu erstellen, wodurch die Suche und der Zugriff auf deine Apps einfacher wird. Beispielsweise kannst du alle Social-Media-Apps mit ähnlichen Symbolen gruppieren oder farblich kennzeichnen, um sie schnell zu identifizieren.
Erhöhte Produktivität
Die Verwendung benutzerdefinierter Symbole kann dir dabei helfen, deine Apps intuitiver zu finden und zu starten. Indem du Symbole auswählst, die die Funktionen der Apps eindeutig darstellen, kannst du die Zeit reduzieren, die du für das Suchen und Navigieren zwischen Apps aufwendest. Dies kann deine Produktivität steigern und deinen Workflow effizienter gestalten.
Ausdruck von Individualität
App-Symbole bieten eine Möglichkeit, deinen persönlichen Stil und deine Interessen auszudrücken. Ob du dich für minimalistische Designs, ausgefallene Grafiken oder Symbole entscheidest, die deine Lieblingsbücher, Filme oder Charaktere widerspiegeln, die Anpassung deiner Symbole ermöglicht es dir, ein Gerät zu schaffen, das zu deiner Persönlichkeit passt.
Möglichkeiten zum Anpassen von App-Symbolen
Wenn du deine App-Symbole anpassen möchtest, stehen dir verschiedene Optionen zur Auswahl:
Eigenes Design erstellen
Wenn du kreativ bist, kannst du deine eigenen App-Symbole in einer Grafikdesign-Software wie Adobe Photoshop oder Canva entwerfen. Dies gibt dir die volle Kontrolle über das Design und ermöglicht dir, einzigartige und personalisierte Symbole zu erstellen.
Symbolpakete verwenden
Im Internet findest du zahlreiche kostenlose und kostenpflichtige Symbolpakete, die eine Vielzahl von Designs bieten. Du kannst diese Pakete herunterladen und die Symbole in deine benutzerdefinierten App-Symbole integrieren.
Symbolerstellungstools nutzen
Es gibt auch Online-Tools wie Iconify und Flaticon, mit denen du benutzerdefinierte App-Symbole aus vorgefertigten Vorlagen erstellen kannst. Diese Tools bieten eine benutzerfreundliche Oberfläche, mit der du Symbole ganz einfach anpassen und herunterladen kannst.
App-Symbol-Änderer
Wenn du auf deinem Gerät nur begrenzte Anpassungsoptionen hast, kannst du App-Symbol-Änderer verwenden. Diese Apps ermöglichen es dir, benutzerdefinierte Symbole zu importieren oder aus einer Galerie vorgefertigter Symbole auszuwählen.
Themes und Launchers
Für Android-Geräte stehen Themes und Launchers von Drittanbietern zur Verfügung, mit denen du das Gesamterscheinungsbild deines Geräts, einschließlich der App-Symbole, anpassen kannst. Einige beliebte Optionen sind Nova Launcher und Smart Launcher.
Anleitung zum Ändern von App-Symbolen auf Android
Android bietet flexible Möglichkeiten zur Anpassung deiner App-Symbole. Hier ist eine Schritt-für-Schritt-Anleitung:
Voraussetzungen
- Android 8.0 oder höher: Ältere Android-Versionen unterstützen diese Funktion möglicherweise nicht.
- Drittanbieter-Launcher: Die Standard-Android-Oberfläche (Pixel Launcher) erlaubt keine Symbolanpassung. Wir empfehlen die Verwendung eines Launchers wie Nova Launcher oder Lawnchair Launcher.
Anpassen der App-Symbole
- Öffne deinen Launcher: Tippe auf das Launcher-Symbol auf deinem Startbildschirm.
- Drücke lange auf das App-Symbol: Wähle das App-Symbol aus, das du anpassen möchtest.
- Tippe auf "Bearbeiten": Im erscheinenden Menü findest du eine Option zum Bearbeiten des Symbols.
- Wähle ein neues Symbol: Du kannst entweder eine Galerie deiner Fotos durchsuchen oder ein benutzerdefiniertes Symbol herunterladen.
- Passe das Symbol an: Bei einigen Launchern kannst du die Größe, Form und Farbe des Symbols anpassen.
- Speichere die Änderungen: Tippe auf "Speichern" oder "Übernehmen", um die Änderungen anzuwenden.
Hinzufügen von Symbolpaketen
Eine weitere Möglichkeit zum Anpassen von App-Symbolen ist die Verwendung von Symbolpaketen. Dies sind Sammlungen vorgefertigter Symbole, die du auf deinem Launcher anwenden kannst.
- Installiere ein Symbolpaket: Lade ein Symbolpaket aus dem Google Play Store herunter und installiere es.
- Öffne deinen Launcher: Öffne den Launcher, den du verwendest.
- Wechsle zu den Einstellungen: Tippe auf das Einstellungsmenü in deinem Launcher.
- Suche nach Symbolpaketen: Navigiere zum Abschnitt "Symbolpaket" in den Einstellungen.
- Wähle ein Symbolpaket: Tippe auf das Symbolpaket, das du anwenden möchtest.
- Übernimm die Änderungen: Bestätige deine Auswahl, um die Symboländerungen zu übernehmen.
Tipps für die Auswahl der richtigen App-Symbole
- Passe es an dein Thema an: Wähle Symbole, die zum allgemeinen Thema oder Farbschema deines Startbildschirms passen.
- Verwende einheitliche Symbole: Konsistenz verbessert die Ästhetik. Versuche, ähnliche Formen, Stile und Farben für deine Symbole zu verwenden.
- Übertreibe es nicht: Zu viele Anpassungen können überwältigend wirken. Begrenze die Anzahl der benutzerdefinierten Symbole und verwende sie sparsam.
Anleitung zum Ändern von App-Symbolen auf iOS
Das Anpassen von App-Symbolen auf iOS ist mit der Hilfe von Verknüpfungs-Apps möglich. Führe die folgenden Schritte aus:
Installation einer Verknüpfungs-App
- Besuche den App Store und suche nach einer Verknüpfungs-App wie "Shortcuts" oder "Launcher".
- Lade die gewünschte App herunter und installiere sie.
Erstellung einer Verknüpfung
- Öffne die Verknüpfungs-App.
- Tippe auf das "+"-Symbol in der oberen rechten Ecke.
- Wähle "App" und dann die App aus, deren Symbol du ändern möchtest.
Anpassung des Symbols
- Tippe auf das "Aktions"-Feld.
- Scrolle nach unten und wähle "App-Symbol festlegen".
- Tippe auf "Symbol auswählen".
- Du kannst aus voreingestellten Symbolen wählen oder ein benutzerdefiniertes Symbol aus deiner Kamerarolle importieren.
Umbenennung der Verknüpfung
Optional kannst du die Verknüpfung umbenennen, indem du auf das Namensfeld tippst.
Hinzufügen der Verknüpfung zum Startbildschirm
- Tippe auf "Zum Startbildschirm hinzufügen".
- Benenne die Verknüpfung (optional).
- Tippe auf "Hinzufügen".
Die Verknüpfung wird jetzt mit dem angepassten Symbol auf deinem Startbildschirm angezeigt.
Tipps zur Fehlerbehebung
- Stelle sicher, dass du iOS 14 oder höher verwendest.
- Aktualisiere deine Verknüpfungs-App auf die neueste Version.
- Wenn das angepasste Symbol nicht angezeigt wird, starte dein Gerät neu.
- Wenn du Probleme beim Importieren eines benutzerdefinierten Symbols hast, versuche, es in einer anderen Größe oder einem anderen Format zu speichern.
Tipps zur Auswahl der richtigen App-Symbole
Bei der Auswahl der richtigen App-Symbole solltest du einige Dinge beachten, um sicherzustellen, dass sie deiner Ästhetik entsprechen und die Funktionalität der App effektiv widerspiegeln:
Kohärenz mit der App-Marke
- Wähle Symbole, die den Stil, das Logo und das Thema deiner App widerspiegeln.
- Verwende Farben, die mit der Markenidentität deiner App übereinstimmen.
Einfache Erkennbarkeit
- Verwende leicht erkennbare Symbole, die den Zweck deiner App auf einen Blick vermitteln.
- Vermeide übermäßig komplexe oder detaillierte Symbole, die auf kleinen Bildschirmen schwer zu erkennen sind.
Relevanz für den App-Inhalt
- Wähle Symbole, die den Inhalt oder die Funktionalität deiner App direkt repräsentieren.
- Vermeide allgemeine oder abstrakte Symbole, die nicht eindeutig mit der App in Verbindung gebracht werden können.
Größen- und Formkonsistenz
- Verwende Symbole, die eine einheitliche Größe und Form haben.
- Passe die Symbole an die Richtlinien des jeweiligen App-Stores an (z. B. quadratisch für iOS).
Farbkontrast und Lesbarkeit
- Wähle Symbole mit ausreichend Farbkontrast, um auf hellen und dunklen Hintergründen gut sichtbar zu sein.
- Vermeide Symbole mit überlappenden oder schwer zu unterscheidenden Farben.
Emotionale Anziehungskraft
- Wähle Symbole, die positive Emotionen hervorrufen oder mit der Botschaft deiner App in Einklang stehen.
- Erwäge die Verwendung von Symbolen, die Spaß machen, einladend oder motivierend sind.
Verwendung von Symbolpaketen
- Erkunde vorgefertigte Symbolpakete, die eine Vielzahl von Stilen und Optionen bieten.
- Verwende Pakete, die mit dem Gesamtdesign deiner App übereinstimmen und eine einheitliche und zusammenhängende Ästhetik schaffen.
Tools zur Symbolerstellung
- Nutze Online-Tools wie Canva oder Adobe Spark zur Erstellung benutzerdefinierter Symbole.
- Verwende lizenzfreie Symboldatenbanken wie Icons8 oder Flaticon, um Symbole zu finden, die deinen Anforderungen entsprechen.
Fehlerbehebung bei Problemen beim Ändern von App-Symbolen
Allgemeine Probleme
- App-Symbole werden nicht geändert: Stelle sicher, dass du die richtigen Schritte gemäß der Anleitung für dein spezifisches Gerät befolgt hast.
- Einige App-Symbole lassen sich nicht ändern: Bestimmte System-Apps oder Apps von Drittanbietern gestatten möglicherweise keine Anpassung der Symbole.
- App-Symbole werden zurückgesetzt: Überprüfe, ob du die Änderungen gespeichert hast. Einige Geräte benötigen einen Neustart, damit die neuen Symbole wirksam werden.
Probleme auf Android-Geräten
- Symbolwechsler-App funktioniert nicht: Versuche, eine andere Symbolwechsler-App aus dem Google Play Store zu installieren.
- Benutzerdefinierte Symbolpakete können nicht installiert werden: Stelle sicher, dass die Symbolpakete mit deinem Symbolwechsler kompatibel sind.
- App-Symbole haben eine weiße Umrandung: Dies ist ein bekanntes Problem mit einigen Symbolwechsler-Apps. Versuche, einen anderen Symbolwechsler zu verwenden oder die Symbole manuell zuzuschneiden.
Probleme auf iOS-Geräten
- App-Symbole können nur über Verknüpfungen geändert werden: Auf iOS kannst du App-Symbole nur über Verknüpfungen anpassen.
- Verknüpfungen funktionieren nicht: Stelle sicher, dass du die Verknüpfungen korrekt erstellt hast und dass die zugehörigen Apps installiert sind.
- Anpassbare Symbole werden nicht angezeigt: Überprüfe, ob dein Gerät iOS 14 oder höher ausführt.