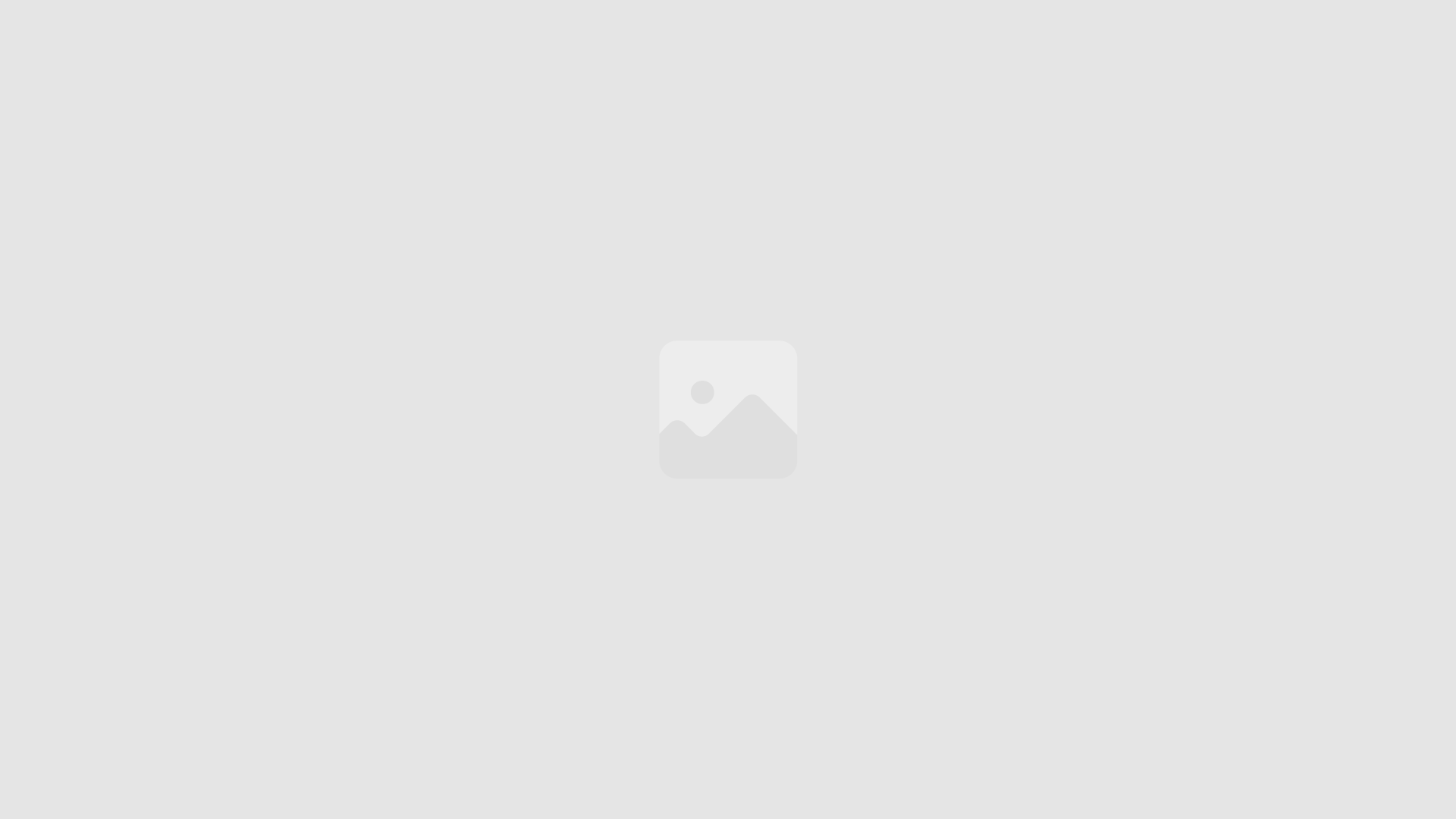Bedeutung des Moodle-Symbols
Das Moodle-Symbol ist ein wichtiges grafisches Element, das die Identität und Mission der führenden Lernplattform für den Bildungsbereich, Moodle, vermittelt. Verstehen wir die Bedeutung dieses Symbols und seine Rolle innerhalb des Moodle-Ökosystems.
Was symbolisiert das Moodle-Symbol?
Das Moodle-Symbol besteht aus zwei trapezförmigen Elementen, die ein nach rechts gerichtetes Dreieck bilden. Die beiden Trapeze symbolisieren zwei Hände, die eine Kugel halten. Diese Kugel stellt Wissen, Lernen und das Teilen von Ressourcen dar.
Das nach rechts gerichtete Dreieck symbolisiert Fortschritt, Wachstum und die kontinuierliche Reise des Lernens. Die dreieckige Form erinnert an Berge und die Herausforderung beim Aufstieg, wobei der Aufstieg im Bildungsbereich durch die Erlangung von Wissen und Fähigkeiten dargestellt wird.
Die Farben des Moodle-Symbols
Die Farben im Moodle-Symbol haben eine besondere Bedeutung:
- Orange: Begeisterung, Kreativität und Begeisterung für Lernen
- Grün: Wachstum, Nachhaltigkeit und die lebendige Natur des Lernens
- Blau: Zuverlässigkeit, Vertrauen und die unterstützende Rolle von Moodle
Der Slogan von Moodle
Der Slogan "Open Education Everywhere" ist eng mit dem Symbol verbunden. Er unterstreicht Moodles Engagement für die Bereitstellung offener und zugänglicher Bildungsmöglichkeiten für alle. Das Symbol und der Slogan arbeiten zusammen, um die Mission von Moodle zu vermitteln, die darin besteht, die Welt zu einem besseren Ort zu machen, indem der Zugang zu qualitativ hochwertiger Bildung erleichtert wird.
Verschiedene Arten von Moodle-Symbolen
Moodle bietet eine umfangreiche Sammlung von Symbolen, die verschiedenen Aspekten der Plattform entsprechen. Jedes Symbol hat seine eigene Bedeutung und Verwendung, um die Benutzerfreundlichkeit und das Verständnis zu verbessern.
Thematische Symbole
Diese Symbole repräsentieren allgemeine Funktionen und Aktivitäten innerhalb von Moodle. Dazu gehören:
- Kurse: Symbole für verschiedene Kurstypen, z. B. Vorlesungen, Foren und Wikis.
- Aktivitäten: Symbole für Aktivitäten wie Aufgaben, Quizze, Umfragen und Blogs.
- Ressourcen: Symbole für Ressourcen wie Dateien, Webseiten und Datenbanken.
Statusspezifische Symbole
Diese Symbole zeigen den Status von verschiedenen Elementen in Moodle an. Beispielsweise:
- Verfügbarkeit: Symbole, die anzeigen, ob ein Kurs oder eine Aktivität verfügbar oder gesperrt ist.
- Fortschritt: Symbole, die den Fortschritt des Benutzers in einem Kurs oder einer Aktivität darstellen.
- Bewertung: Symbole, die die Bewertung oder Note für eine Aufgabe oder ein Quiz angeben.
Benutzerdefinierte Symbole
Zusätzlich zu den vordefinierten Symbolen kannst du auch deine eigenen benutzerdefinierten Symbole für Kurse, Aktivitäten oder Ressourcen erstellen. Dies ermöglicht es dir, deine Plattform zu personalisieren und sie auf deine spezifischen Anforderungen anzupassen.
Symbolbibliotheken
Moodle verfügt über eine umfangreiche Symbolbibliothek, die du für deine eigenen Projekte verwenden kannst. Du kannst auch Symbolbibliotheken von Drittanbietern herunterladen, um weitere Symbole zu deiner Sammlung hinzuzufügen.
Verwendung verschiedener Symbole
Die verschiedenen Arten von Moodle-Symbolen sollen die Navigation, das Verständnis und die Interaktion vereinfachen. Durch die Verwendung von Symbolen kannst du:
- Schnell identifizieren: Symbole ermöglichen es dir, Funktionen und Inhalte schnell zu identifizieren.
- Kontext bereitstellen: Symbole liefern Kontext zu den Aktionen oder Informationen, die sie darstellen.
- Benutzerfreundlichkeit verbessern: Symbole machen die Plattform intuitiver und benutzerfreundlicher.
Verwendungsmöglichkeiten von Moodle-Symbolen
Moodle-Symbole bieten vielfältige Einsatzmöglichkeiten, die dazu beitragen, die Nutzererfahrung zu verbessern, die visuelle Attraktivität der Plattform zu steigern und die Navigation intuitiver zu gestalten. Im Folgenden werden einige wichtige Verwendungsmöglichkeiten erläutert:
Verdeutlichen von Funktionen und Bereichen
Symbole dienen als visuelle Hinweise, die die Funktionsweise von Moodle-Elementen verdeutlichen. Sie helfen dir, auf einen Blick zu erkennen, welche Aktionen du ausführen kannst, z. B. Aktivitäten erstellen, Quizze starten oder Nachrichten senden.
Hervorheben von Inhalten
Symbole können verwendet werden, um wichtige Inhalte hervorzuheben. Wenn du beispielsweise ein Dokument hervorheben möchtest, kannst du ein Symbol für eine PDF-Datei verwenden. Dies macht den Inhalt auffälliger und erleichtert es dir, ihn zu finden.
Strukturieren von Seiten
Symbole können helfen, Seiten aufzuteilen und zu strukturieren. Durch die Verwendung verschiedener Symboltypen für verschiedene Inhaltstypen kannst du eine Hierarchie erstellen und die Navigation erleichtern.
Anpassen der Benutzeroberfläche
Moodle ermöglicht es dir, deine Benutzeroberfläche anzupassen, indem du eigene Symbole erstellst oder aus einer Vielzahl vordefinierter Symbole auswählst. So kannst du das Erscheinungsbild deiner Moodle-Site an deine Marke anpassen und ihr ein einzigartiges Aussehen verleihen.
Verbessern der Barrierefreiheit
Symbole können die Barrierefreiheit für Benutzer mit Sehbehinderungen verbessern. Indem du Symbole mit alternativen Textbeschreibungen versiehst, kannst du sicherstellen, dass alle Benutzer den Inhalt verstehen können.
Erstellen eigener Moodle-Symbole
Möchtest du deine Moodle-Installation mit angepassten Symbolen personalisieren? Die Erstellung eigener Symbole ist ein einfacher und effektiver Weg, deine Plattform einzigartig zu machen.
Anpassen bestehender Symbole
Eine Möglichkeit, ein individuelles Symbol zu erstellen, besteht darin, ein bestehendes Symbol anzupassen. Verwende dafür ein Bildbearbeitungsprogramm wie GIMP oder Photoshop. Öffne das Symbol und nimm die gewünschten Änderungen vor, wie z. B. Farbanpassungen, Größenänderungen oder Hinzufügen von Text. Speichere das bearbeitete Symbol in einem geeigneten Format, z. B. PNG oder SVG.
Symbol von Grund auf erstellen
Wenn du ein Symbol von Grund auf neu erstellen möchtest, kannst du zunächst eine Skizze auf Papier anfertigen. Übertrage die Skizze dann in ein digitales Zeichenprogramm wie Inkscape oder Adobe Illustrator. Verwende verschiedene Formen und Farben, um das gewünschte Symbol zu erstellen. Exportiere das Symbol abschließend als PNG- oder SVG-Datei.
Tipps für die Erstellung von Symbolen
- Wähle eine eindeutige und aussagekräftige Form: Das Symbol sollte für den Zweck leicht zu erkennen sein.
- Verwende ein einheitliches Farbschema: Die Symbole sollten zu den Farben deiner Moodle-Installation passen.
- Erstelle Symbole in verschiedenen Größen: Moodle benötigt Symbole in verschiedenen Größen für unterschiedliche Verwendungszwecke.
- Erstelle barrierefreie Symbole: Sorge dafür, dass die Symbole auch für Nutzer mit eingeschränkter Sehkraft verständlich sind.
- Speichere die Symbole in einem geeigneten Format: PNG oder SVG sind gängige Dateiformate für Moodle-Symbole.
Häufige Fehler bei der Erstellung von Symbolen
- Verwendung von urheberrechtlich geschützten Bildern: Verwende keine Symbole, die du nicht selbst erstellt oder die Lizenz zur Verwendung hast.
- Erstellen von Symbolen mit zu vielen Details: Symbole sollten einfach und klar sein.
- Exportieren von Symbolen in einer zu geringen Auflösung: Symbole sollten in einer ausreichend hohen Auflösung exportiert werden, damit sie auch in vergrößertem Zustand scharf aussehen.
- Vergessen, die Symbole zu testen: Teste die Symbole in deiner Moodle-Installation, um sicherzustellen, dass sie korrekt dargestellt werden.
Herunterladen von Moodle-Symbolen
Wenn du keine eigenen Moodle-Symbole erstellen möchtest, kannst du eine umfangreiche Auswahl vorgefertigter Symbole herunterladen. Diese Ressourcen bieten eine vielfältige Sammlung von Symbolen, die du für deine Moodle-Website verwenden kannst.
Offizielles Moodle-Symbol-Repository
Das offizielle Moodle-Symbol-Repository ist eine zentrale Quelle für Symbole, die von der Moodle-Community erstellt und gepflegt werden. Du kannst das Repository durchsuchen, um Symbole zu finden, die deinen Bedürfnissen entsprechen. Die Symbole stehen im SVG-Format zum Download bereit, das sich problemlos in Moodle integrieren lässt.
Symbolbibliotheken von Drittanbietern
Neben dem offiziellen Repository gibt es auch eine Reihe von Symbolbibliotheken von Drittanbietern, die Moodle-Symbole anbieten. Diese Bibliotheken bieten oft eine größere Auswahl an Symbolen, darunter auch Premium-Optionen.
- Flaticon: https://www.flaticon.com/de/suchleiste/?word=moodle
- Iconfinder: https://www.iconfinder.com/search?q=moodle
- The Noun Project: https://thenounproject.com/search/?q=moodle
Herunterladen von Moodle-Symbolen
Um Moodle-Symbole herunterzuladen, folge diesen Schritten:
- Navigiere zu einer der oben aufgeführten Ressourcen.
- Suche nach dem gewünschten Symbol.
- Klicke auf das Symbol, um die Detailseite aufzurufen.
- Klicke auf die Schaltfläche "Herunterladen".
- Wähle das gewünschte Format aus (in der Regel SVG).
- Speichere das Symbol auf deinem Computer.
Tipps zum Herunterladen von Moodle-Symbolen
- Achte darauf, dass das Symbol im SVG-Format heruntergeladen wird, um eine optimale Kompatibilität mit Moodle zu gewährleisten.
- Überprüfe die Lizenz des Symbols, bevor du es verwendest, um sicherzustellen, dass du es gemäß den Nutzungsbedingungen verwenden darfst.
- Wenn du Premium-Symbole herunterlädst, stelle sicher, dass du über eine gültige Lizenz verfügst, bevor du sie verwendest.
Anpassen von Moodle-Symbolen
Die Anpassung von Moodle-Symbolen ermöglicht dir, die Benutzeroberfläche deiner Moodle-Plattform zu personalisieren und an die Bedürfnisse deiner Organisation oder Kursteilnehmer anzupassen. Es stehen dir verschiedene Optionen zur Verfügung, um Moodle-Symbole anzupassen:
Farbpalette anpassen
- Moodle ermöglicht es dir, die Farbpalette der Symbole zu ändern.
- Klicke auf "Design" > "Themen" > "Anpassen".
- Wähle im Abschnitt "Farbschema" eine neue Farbpalette aus.
Größe und Deckkraft ändern
- Du kannst die Größe und Deckkraft von Symbolen über CSS anpassen.
- Füge in der Datei "style.css" des Themas folgenden Code ein:
.icon {
font-size: 1.5em;
opacity: 0.8;
}
Eigene Symbole hochladen
- Moodle erlaubt dir, eigene Symbole hochzuladen.
- Klicke auf "Design" > "Themen" > "Anpassen".
- Gehe zum Abschnitt "Dateien".
- Wähle die Option "Symbol hochladen" und lade dein Symbol hoch.
Symbole deaktivieren
- Du kannst Symbole deaktivieren, die du nicht benötigst.
- Klicke auf "Design" > "Themen" > "Symbolleiste".
- Wähle im Abschnitt "Symbolleistenelemente" die gewünschten Symbole ab.
Erweiterungen zur Symbolanpassung
- Du kannst Erweiterungen von Drittanbietern verwenden, um die Symbolanpassungsmöglichkeiten zu erweitern.
- Beispielsweise bietet das Plugin "Custom Icons for Moodle" zusätzliche Symbole und erweiterte Anpassungsoptionen.
Fehlerbehebung bei Moodle-Symbolen
Wenn du Probleme mit Moodle-Symbolen hast, kannst du folgende Schritte zur Fehlerbehebung ausführen:
Häufige Ursachen für Symbolprobleme
- Fehlende Dateiberechtigungen: Stelle sicher, dass du über die erforderlichen Dateiberechtigungen zum Hochladen und Bearbeiten von Symbolen verfügst.
- Veraltete Moodle-Version: Verwende immer die neueste Version von Moodle, um Kompatibilitätsprobleme mit Symbolen zu vermeiden.
- Beschädigte Symboldateien: Überprüfe, ob die Symboldateien nicht beschädigt sind. Lade sie ggf. erneut hoch.
- Symbol-Cache-Probleme: Lösche den Symbol-Cache in den Moodle-Einstellungen, um Cache-Probleme zu beheben.
Fehlerbehebungsschritte
1. Überprüfe die Dateiberechtigungen
- Melde dich beim Moodle-Dateisystem als Administrator an.
- Navigiere zu dem Verzeichnis, in dem sich die Symbolbilder befinden.
- Überprüfe die Dateiberechtigungen und stelle sicher, dass du die Berechtigung zum Hochladen und Bearbeiten von Dateien hast.
2. Aktualisiere Moodle
- Gehe zur Moodle-Website und lade die neueste Version herunter.
- Folge den Anweisungen zur Installation der neuen Version.
3. Ersetze beschädigte Symboldateien
- Lade die Symboldateien erneut von einer zuverlässigen Quelle herunter.
- Überschreibe die vorhandenen beschädigten Dateien im Moodle-Dateisystem.
4. Lösche den Symbol-Cache
- Gehe in den Moodle-Einstellungen zu "Website-Administration" > "Entwicklung" > "Debugging".
- Klicke auf die Schaltfläche "Symbol-Cache leeren".
5. Wende dich an den Moodle-Support
- Wenn du das Problem nicht selbst lösen kannst, wende dich an den Moodle-Support.
- Stelle detaillierte Informationen über das Problem, die du beheben möchtest, bereit.