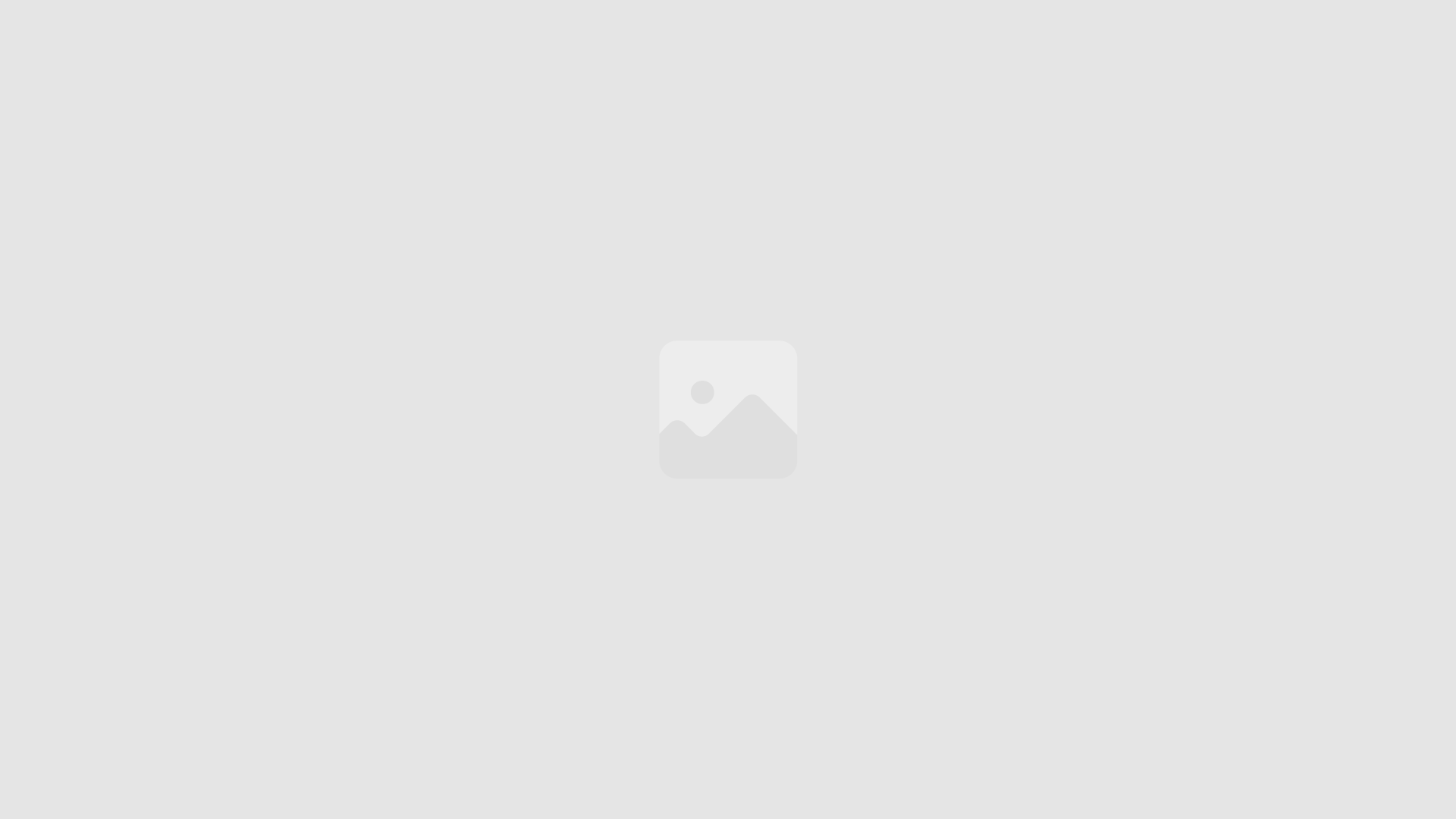Wie man benutzerdefinierte Icons für gefrorene PyInstaller-Anwendungen erstellt
Wenn du eine PyInstaller-Anwendung erstellst, wird standardmäßig die generische Python- oder exe-Datei als Symbol verwendet. Um deiner Anwendung ein professionelleres Aussehen zu verleihen und sie von anderen Anwendungen abzuheben, kannst du ein benutzerdefiniertes Symbol verwenden.
Eine ICO-Datei erstellen
Der erste Schritt besteht darin, eine ICO-Datei zu erstellen, die das Symbol deiner Anwendung enthält. Du kannst dazu ein Bildbearbeitungsprogramm wie GIMP oder Photoshop verwenden. Die empfohlene Größe für das Symbol beträgt 32×32 Pixel. Speichere die Datei im ICO-Format.
Pyinstaller konfigurieren
Wenn du eine ICO-Datei hast, musst du PyInstaller konfigurieren, um sie deiner Anwendung hinzuzufügen. Öffne dazu die .spec-Datei deiner Anwendung und füge die folgenden Zeilen hinzu:
# Wenn du unter Debian GNU/Linux basierten Systemen entwickelst,
# musst du das folgende verwenden
# bundle_files = [('path/to/icon.ico', 'dist/[YOUR_APP_NAME]/icon.ico')]
# Für andere Systeme
icon = 'path/to/icon.ico'
Ersetze path/to/icon.ico durch den tatsächlichen Pfad zu deiner ICO-Datei.
Probleme und Lösungen
Manchmal kann es beim Hinzufügen benutzerdefinierter Symbole zu PyInstaller-Anwendungen zu Problemen kommen. Hier sind einige häufige Probleme und ihre Lösungen:
- Das Symbol wird nicht angezeigt: Stelle sicher, dass die ICO-Datei die richtige Größe hat und im richtigen Format gespeichert ist. PyInstaller unterstützt nur ICO-Dateien.
- Das Symbol ist verzerrt: Überprüfe, ob die ICO-Datei richtig skaliert ist. PyInstaller passt das Symbol standardmäßig auf 32×32 Pixel an.
- Das Symbol ist nicht sichtbar: Wenn du ein transparentes Symbol verwendest, stelle sicher, dass die Hintergrundfarbe deiner Anwendung nicht weiß ist.
Best Practices
Hier sind einige Best Practices für die Verwendung benutzerdefinierter Icons in PyInstaller-Anwendungen:
- Verwende ein Symbol, das repräsentativ für deine Anwendung ist.
- Verwende ein Symbol, das leicht zu erkennen und einprägsam ist.
- Verwende ein Symbol, das sich von den Symbolen anderer Anwendungen auf dem System unterscheidet.
- Verwende ein Symbol, das sowohl auf hellen als auch auf dunklen Hintergründen gut aussieht.
So findest du das Standardicon für gefrorene PyInstaller-Anwendungen
Wenn du deine PyInstaller-Anwendung einfrierst, erhält sie ein Standardicon. Dieses Icon ist in der Regel ein generisches PyInstaller-Logo oder ein Icon, das auf dem Betriebssystem basiert, auf dem du die Anwendung einfrierst.
Wo finde ich das Standardicon?
Das Standardicon befindet sich im Verzeichnis dist deiner eingefrorenen Anwendung. In diesem Verzeichnis findest du die ausführbare Datei deiner Anwendung (main.exe unter Windows, main unter Linux/macOS) sowie einige andere Dateien, die zum Ausführen deiner Anwendung erforderlich sind.
Wie kann ich das Standardicon identifizieren?
Das Standardicon hat in der Regel die Endung .ico oder .icns (abhängig vom Betriebssystem). Wenn du mehrere Dateien mit diesen Endungen im Verzeichnis dist hast, handelt es sich wahrscheinlich um das Standardicon.
Warum sollte ich das Standardicon finden?
Du kannst das Standardicon finden, wenn du es durch ein benutzerdefiniertes Icon ersetzen möchtest. Dies kann hilfreich sein, um deine Anwendung zu personalisieren oder sie unter anderen Anwendungen auf dem Desktop erkennbarer zu machen.
So ersetzt du das Standardicon durch ein benutzerdefiniertes Icon
Nachdem du ein geeignetes Icon ausgewählt hast, kannst du das Standardicon deiner gefrorenen PyInstaller-Anwendung ersetzen. Folge diesen Schritten:
1. Icon-Datei in das Projektverzeichnis kopieren
Kopiere deine benutzerdefinierte Icon-Datei in das Verzeichnis deines PyInstaller-Projekts. Dies ist in der Regel das gleiche Verzeichnis, in dem sich deine .spec-Datei befindet.
2. Dateipfad in der .spec-Datei angeben
Öffne die .spec-Datei deines Projekts und füge die folgende Zeile hinzu:
icon='icon.ico'
Ersetze icon.ico durch den Dateinamen deiner Icon-Datei.
3. Makefile anpassen
Wenn du die Kommandozeile verwendest, musst du das Makefile bearbeiten. Öffne die Datei build/pyinstaller.exe oder build/pyinstaller.spec und füge folgende Zeile am Ende hinzu:
RESOURCE_FILE = icon.ico,MAINICON,1
Ersetze icon.ico durch den Dateinamen deiner Icon-Datei.
4. Gefrorene Anwendung neu erstellen
Führe PyInstaller erneut aus, um die gefrorene Anwendung mit dem neuen Icon zu erstellen.
Hinweis: Wenn du die GUI-Version von PyInstaller verwendest, navigiere zum Tab "Optionen" und wähle das benutzerdefinierte Icon aus dem Dropdown-Menü "Icon".
Mögliche Probleme und Lösungen bei der Verwendung benutzerdefinierter Icons
Beim Verwenden benutzerdefinierter Icons in PyInstaller können folgende Probleme auftreten:
Windows: Icon wird nicht angezeigt
Wenn dein benutzerdefiniertes Icon in Windows nicht angezeigt wird, liegt das möglicherweise am PE Icon-Ressourcenlimit. Um dieses Problem zu beheben, verkleinere die Größe deines Icons auf 256 x 256 Pixel und konvertiere es in das ICO-Format.
macOS: Icon wird als generisches Symbol angezeigt
Auf macOS kann dein benutzerdefiniertes Icon als generisches Symbol angezeigt werden. Dies liegt daran, dass macOS ICNS-Dateien erwartet. Konvertiere dein Icon in das ICNS-Format und füge es deinem PyInstaller-Befehl mit der Option --icon hinzu.
Linux: Icon wird nicht in der Taskleiste angezeigt
Unter Linux wird dein benutzerdefiniertes Icon möglicherweise nicht in der Taskleiste angezeigt. Dies kann daran liegen, dass dein Desktop-Environment Freedesktop Icon Theme Specification verwendet. Stelle sicher, dass dein Icon mit der von deinem Desktop-Environment verwendeten Größe und Auflösungen kompatibel ist.
Das Icon wird nach dem Einfrieren nicht aktualisiert
Wenn du Änderungen an deinem benutzerdefinierten Icon vornimmst, wird es möglicherweise nicht in der eingefrorenen Anwendung aktualisiert. Um dieses Problem zu beheben, musst du den --clean-Parameter zu deinem PyInstaller-Befehl hinzufügen. Dadurch wird der Cache gelöscht, in dem die Icon-Ressourcen gespeichert werden.
Best Practices für die Verwendung benutzerdefinierter Icons in PyInstaller
Die Verwendung benutzerdefinierter Icons in deinen gefrorenen PyInstaller-Anwendungen verleiht ihnen eine professionelle und ansprechende Note. Hier sind einige bewährte Praktiken, die du beachten solltest:
Dateiformat und Größe
- Wähle ein Icon-Format wie
.ico,.pngoder.jpg. - Verwende eine Größe von 16×16 oder 32×32 Pixeln für die meisten Anwendungen.
- Berücksichtige die Plattform, auf der deine Anwendung ausgeführt wird, da Windows und macOS unterschiedliche Icon-Formate und -größen verwenden.
Bildqualität
- Verwende hochwertige Bilder mit scharfen Kanten und lebendigen Farben.
- Vermeide komplexe Designs oder zu viele Details, da diese in kleinen Größen möglicherweise schwer zu erkennen sind.
Platzierung
- Platziere das Icon an einem auffälligen Ort, z. B. in der Titelleiste oder im Systray.
- Stelle sicher, dass das Icon für den Benutzer leicht zu erkennen und zu verstehen ist.
Konsistenz
- Verwende ein einheitliches Icon in allen deinen gefrorenen Anwendungen.
- Dies hilft, die Markenidentität deiner Anwendungen zu stärken und den Wiedererkennungswert zu erhöhen.
Urheberrecht
- Verwende nur Icons, für die du die Lizenz zur Verwendung hast.
- Vermeide es, urheberrechtlich geschützte Icons ohne Erlaubnis zu verwenden.
Fehlerbehebung
- Wenn du Probleme beim Ersetzen des Icons hast, überprüfe Folgendes:
- Stellst du das Icon im richtigen Format und in der richtigen Größe bereit?
- Hast du die Änderungen in der PyInstaller-Konfigurationsdatei gespeichert?
- Hast du die Anwendung neu erstellt, nachdem du die Änderungen vorgenommen hast?