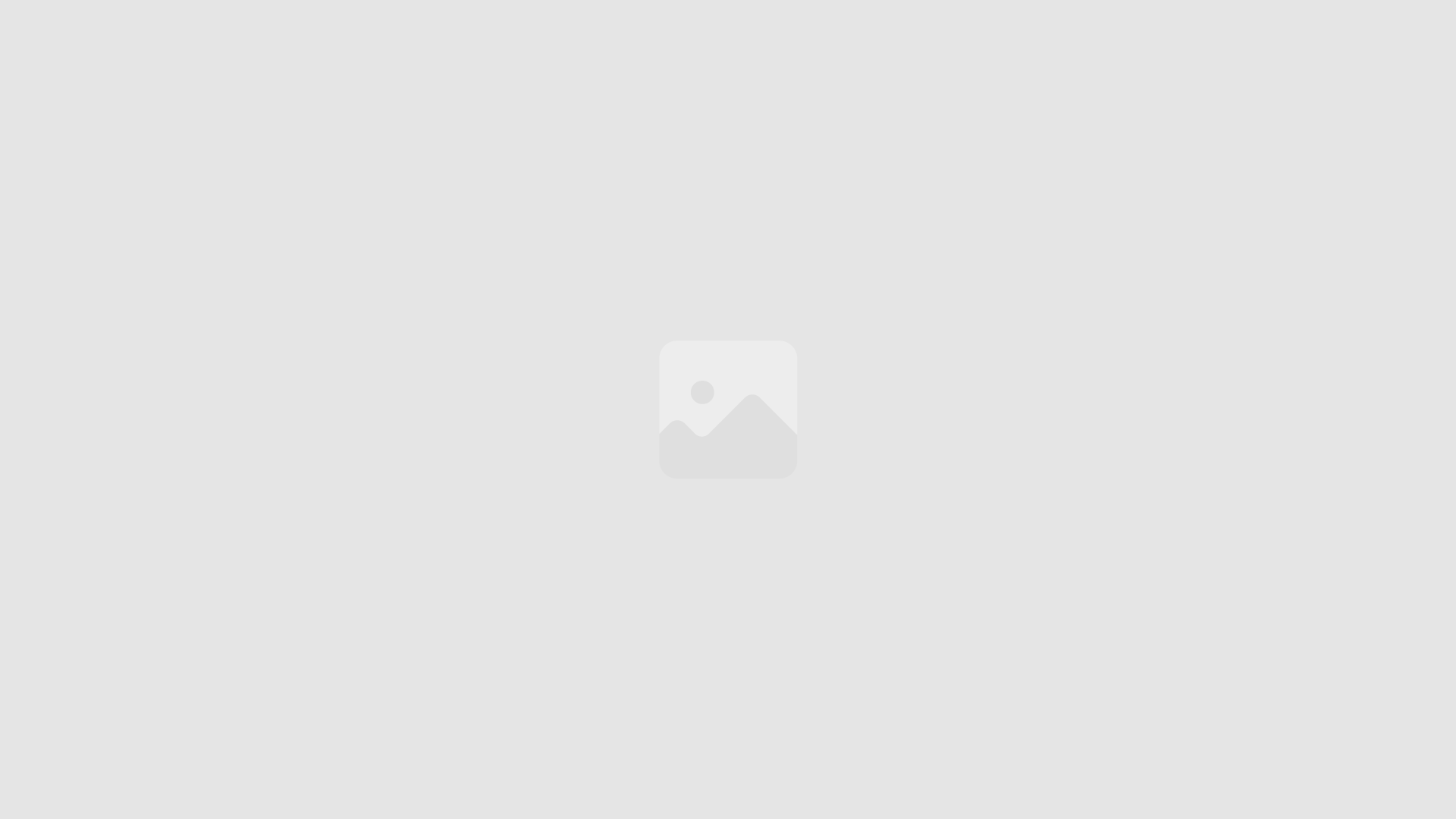Was ist eine DMG-Datei?
Eine DMG-Datei (Disk Image File), auch bekannt als Apple Disk Image, ist ein komprimiertes Archiv-Format, das von Apple entwickelt wurde und bei der Verteilung von Software, Speicherabbildern und Installationsmedien unter macOS weit verbreitet ist.
Funktionen und Vorteile von DMG-Dateien:
- Komprimierung: DMG-Dateien können Daten komprimieren, um den Speicherplatzbedarf beim Speichern und Übertragen zu reduzieren.
- Speicherabbild: Sie enthalten ein vollständiges Abbild eines Volumes oder einer Festplatte, einschließlich des Dateihierarchie und der Dateisystemstruktur.
- Einfach zu transportieren und freizugeben: DMG-Dateien sind einfach zu transportieren und in verschiedenen Kanälen wie E-Mail, Cloud-Speicher und Dateifreigabediensten weiterzugeben.
- Mountable: DMG-Dateien können auf deinem Mac gemountet werden, um auf ihren Inhalt zuzugreifen, als ob es sich um ein physisches Laufwerk handelt.
- Verteilungsmethode: Softwareentwickler verwenden oft DMG-Dateien, um ihre Anwendungen und Installationsprogramme zu verteilen.
Inhalt einer DMG-Datei:
- Header: Beinhaltet Informationen über die DMG-Datei selbst, wie z. B. die Größe, Komprimierungsmethode und Verschlüsselung.
- Dateien und Ordner: Die tatsächlichen Dateien und Ordner, die in der Datei gespeichert sind.
- Symbol (optional): Ein benutzerdefiniertes Symbol, das in der Finder-Oberfläche angezeigt wird, wenn die DMG-Datei gemountet ist.
- Skript (optional): Ein Skript, das ausgeführt wird, wenn die DMG-Datei gemountet wird. Es kann zum Anpassen der Benutzeroberfläche oder zum Ausführen bestimmter Aktionen verwendet werden.
DMG-Datei öffnen
Doppelklick zum Öffnen
In den meisten Fällen kannst du eine DMG-Datei einfach durch Doppelklick öffnen. macOS erkennt das DMG-Format und mountet das Disk-Image automatisch. Dies erstellt ein virtuelles Laufwerk auf deinem Desktop, das du durchsuchen und Dateien kopieren kannst.
Öffne DMG-Dateien mit dem Festplattendienstprogramm
Wenn der Doppelklick nicht funktioniert, kannst du DMG-Dateien mit dem Festplattendienstprogramm öffnen:
- Suche die DMG-Datei auf deinem Mac.
- Klicke mit der rechten Maustaste auf die Datei und wähle "Als Image öffnen mit" > "Festplattendienstprogramm".
- Das Festplattendienstprogramm öffnet die DMG-Datei und zeigt sie als externes Laufwerk an.
Drittanbieter-Apps zum Öffnen von DMG-Dateien
Neben den integrierten macOS-Methoden gibt es auch verschiedene Drittanbieter-Apps, mit denen du DMG-Dateien öffnen kannst:
- DMG Extractor: Diese kostenlose App ermöglicht es dir, DMG-Dateien zu öffnen und Dateien in einen Ordner zu extrahieren.
- The Unarchiver: Dieser leistungsstarke Dateiarchivierer kann DMG-Dateien öffnen und eine Vielzahl anderer Formate extrahieren.
- 7-Zip: Diese weit verbreitete Komprimierungssoftware kann auch DMG-Dateien öffnen.
Wenn DMG-Dateien nicht geöffnet werden können
Wenn du Probleme beim Öffnen einer DMG-Datei hast, versuche Folgendes:
- Stelle sicher, dass du die neueste Version von macOS verwendest.
- Überprüfe, ob die DMG-Datei beschädigt ist. Du kannst das Festplattendienstprogramm verwenden, um die Integrität der Datei zu prüfen.
- Wenn die DMG-Datei mit einem Kennwort geschützt ist, stelle sicher, dass du das richtige Kennwort eingibst.
DMG-Datei erstellen
Wenn du bestimmte Dateien und Ordner zu einem einzigen Paket zusammenfassen möchtest, kannst du eine DMG-Datei erstellen. Dies ist besonders nützlich zum Verteilen von Software, Daten oder zum Erstellen von bootfähigen Installationsabbildern. Hier erfährst du, wie du eine DMG-Datei erstellst:
Tools zum Erstellen von DMG-Dateien
Es gibt verschiedene Tools, die du zum Erstellen von DMG-Dateien verwenden kannst:
- Disk Utility (Mac): Dies ist das integrierte Tool zum Bereitsstellen, Partitionieren und Verwalten von Speichergeräten auf dem Mac. Es kann auch verwendet werden, um DMG-Dateien zu erstellen.
- DMG Creator (App Store): Eine einfach zu bedienende App mit einer benutzerfreundlichen Oberfläche zum Erstellen von DMG-Dateien.
- hdiutil (Terminal): Ein Befehlszeilentool, das zum Erstellen und Verwalten von Disk-Images verwendet werden kann, einschließlich DMG-Dateien.
Schritte zum Erstellen einer DMG-Datei
Unabhängig vom verwendeten Tool sind die allgemeinen Schritte zum Erstellen einer DMG-Datei wie folgt:
Mit dem Finder
- Öffne ein neues Finder-Fenster.
- Wähle die Dateien und Ordner aus, die du in die DMG-Datei aufnehmen möchtest.
- Klicke mit der rechten Maustaste auf die Auswahl und wähle "Abbild aus X Element erstellen".
- Wähle im Dialogfeld "Speichern unter" einen Speicherort und Dateinamen für die DMG-Datei aus.
- Klicke auf "Speichern", um die Erstellung der DMG-Datei zu starten.
Mit dem Terminal
- Öffne das Terminal.
- Verwende den folgenden Befehl, wobei "mydmg.dmg" der Dateiname der zu erstellenden DMG-Datei ist:
hdiutil create -volname "Mein Volume" -size 100m -fs HFS+ -type UDZO mydmg.dmg
Ersetze "Mein Volume" durch einen geeigneten Namen für das Volume innerhalb der DMG-Datei.
3. Ziehe die Dateien und Ordner, die du einschließen möchtest, auf das Terminalfenster.
- Drücke die Eingabetaste, um das Image zu erstellen.
Optionen für DMG-Dateien
Wenn du eine DMG-Datei erstellst, kannst du verschiedene Optionen konfigurieren, z. B.:
- Größe: Lege die Größe der DMG-Datei in Megabyte oder Gigabyte fest.
- Dateisystem: Wähle zwischen HFS+, APFS oder einem anderen unterstützten Dateisystem.
- Verschlüsselung: Verschlüssele die DMG-Datei mit einem Kennwort, um die Daten zu schützen.
- Automount: Aktiviere das automatische Einhängen der DMG-Datei, wenn sie auf einem Mac geöffnet wird.
- Symbol: Passe das Symbol an, das die DMG-Datei im Finder darstellt.
DMG-Datei mounten
Wenn du eine DMG-Datei heruntergeladen hast, musst du sie mounten, um auf ihren Inhalt zugreifen zu können. So geht’s:
Doppelklicken
Die einfachste Methode zum Mounten einer DMG-Datei besteht darin, einfach darauf zu doppelklicken. macOS erkennt die Datei automatisch als Disk-Image und mountest sie auf dem Desktop.
Terminal verwenden
Du kannst auch das Terminal verwenden, um eine DMG-Datei zu mounten. Öffne das Terminal und gib den folgenden Befehl ein:
hdiutil attach /Pfad/zur/DMG-Datei.dmg
Ersetze "/Pfad/zur/DMG-Datei.dmg" durch den tatsächlichen Pfad zur DMG-Datei.
Disk-Dienstprogramm
Du kannst auch das Disk-Dienstprogramm zum Mounten einer DMG-Datei verwenden.
- Öffne das Disk-Dienstprogramm (Anwendungen > Dienstprogramme > Disk-Dienstprogramm).
- Klicke im Menü auf "Ablage" und wähle "Öffnen".
- Navigiere zur DMG-Datei und klicke auf "Öffnen".
Das Disk-Dienstprogramm mountet die DMG-Datei auf dem Desktop.
Auto-Mount
Wenn du häufig auf DMG-Dateien zugreifst, kannst du sie so einstellen, dass sie automatisch beim Einlegen gemountet werden.
- Öffne die Systemeinstellungen ([ > Systemeinstellungen]).
- Klicke auf "CDs & DVDs".
- Wähle "Öffnen" aus dem Dropdown-Menü "Beim Einlegen einer Disk".
Häufige Probleme
Wenn du Probleme beim Mounten einer DMG-Datei hast, versuche Folgendes:
- Stelle sicher, dass die DMG-Datei nicht beschädigt ist.
- Stelle sicher, dass du die neueste Version von macOS verwendest.
- Versuche, die DMG-Datei mit einem anderen Programm zu mounten.
- Suche im Internet nach Anleitungen zur Fehlerbehebung für bestimmte Fehlermeldungen.
DMG-Datei automounten
Das automatische Mounten von DMG-Dateien kann sich als praktisch erweisen, wenn du häufig auf diese Dateien zugreifen musst. Das Betriebssystem macOS verfügt über eine integrierte Option, die das automatische Mounten von DMG-Dateien ermöglicht.
Wie du eine DMG-Datei automounten kannst
- Stelle sicher, dass die DMG-Datei auf deinem System heruntergeladen wurde: Wenn sie nicht bereits auf deinem System vorhanden ist, kannst du sie von der offiziellen Website des Entwicklers herunterladen.
- Gehe zu den Systemeinstellungen: Klicke auf das Apple-Symbol in der oberen linken Ecke des Bildschirms und wähle "Systemeinstellungen".
- Wähle "CD & DVD": Klicke im Systemeinstellungsfenster auf "CD & DVD".
- Aktiviere die Option "Automatisch CDs und DVDs öffnen": Markiere das Kontrollkästchen neben "Automatisch CDs und DVDs öffnen".
Vorteile des automatischen Mountens von DMG-Dateien
- Schneller Zugriff: Du musst nicht mehr manuell auf die DMG-Datei doppelklicken, um sie zu mounten.
- Bequemlichkeit: Das automatische Mounten spart Zeit und Mühe, insbesondere wenn du regelmäßig auf DMG-Dateien zugreifen musst.
- Verbesserte Organisation: DMG-Dateien werden automatisch in deinem Finder unter "Geräte" gemountet, wodurch deine Desktop-Umgebung aufgeräumt und organisiert bleibt.
Fehlerbehebung bei Problemen beim automatischen Mounten
Wenn DMG-Dateien nicht automatisch gemountet werden, kannst du die folgenden Schritte zur Fehlerbehebung ausprobieren:
- Überprüfe die Systemeinstellungen: Stelle sicher, dass die Option "Automatisch CDs und DVDs öffnen" unter "Systemeinstellungen" > "CD & DVD" aktiviert ist.
- Starte deinen Mac neu: Ein Neustart des Mac kann Probleme beheben, die das automatische Mounten beeinträchtigen können.
- Überprüfe Berechtigungen für die DMG-Datei: Stelle sicher, dass du über die erforderlichen Berechtigungen zum Mounten der DMG-Datei verfügst.
- Erstelle eine neue DMG-Datei: Versuche, eine neue DMG-Datei zu erstellen und zu mounten, um festzustellen, ob das Problem bei der ursprünglichen DMG-Datei liegt.
- Aktualisiere macOS: Überprüfe, ob für dein macOS-System Aktualisierungen verfügbar sind, die das automatische Mounten verbessern könnten.
DMG-Datei brennen
Eine DMG-Datei kannst du ganz einfach auf eine physische Disc brennen, um ein bootfähiges Installationsmedium für macOS zu erstellen. Befolge dazu die folgenden Schritte:
Anforderungen
- Eine DMG-Datei, die ein macOS-Installationsprogramm enthält
- Eine leere DVD oder Blu-ray-Disc
- Ein Disc-Brenner
Brennprozess
1. Brennsoftware öffnen:
Öffne eine Brennsoftware wie Toast Titanium (Link zur Website) oder Burn (Link zur App Store-Seite).
2. DMG-Datei importieren:
Klicke auf die Option zum Importieren einer Disc-Image-Datei und navigiere zur DMG-Datei.
3. Disc-Typ auswählen:
Wähle den Disc-Typ, den du brennen möchtest (DVD oder Blu-ray).
4. Brenngeschwindigkeit einstellen:
Wähle eine angemessene Brenngeschwindigkeit, die von deinem Disc-Brenner unterstützt wird.
5. Brennen starten:
Klicke auf die Schaltfläche zum Brennen, um den Brennvorgang zu starten.
Bootfähige Disc erstellen
Wenn die DMG-Datei ein bootfähiges macOS-Installationsprogramm enthält, erstellst du mit diesen Schritten eine bootfähige Disc:
1. ISO-Datei erstellen:
Konvertiere die DMG-Datei vor dem Brennen in eine ISO-Datei. Verwende dazu ein Tool wie AnyToISO (Link zur Website).
2. ISO-Datei brennen:
Brenne die erstellte ISO-Datei wie oben beschrieben auf eine leere DVD oder Blu-ray-Disc.
3. Bootfähige Optionen festlegen:
Stelle in den BIOS-Einstellungen deines Computers sicher, dass der Computer von der Disc bootet.
Häufige Probleme
- Fehler beim Brennen: Vergewissere dich, dass die Disc leer und unbeschädigt ist.
- Disc nicht bootfähig: Überprüfe, ob die ISO-Datei korrekt erstellt wurde und ob dein Computer von der Disc booten kann.
- Langsames Brennen: Verwende eine langsamere Brenngeschwindigkeit, um Fehler zu minimieren.
DMG-Datei reparieren
Überprüfen des Festplatten-Dienstprogramms
Solltest du Probleme mit einer DMG-Datei haben, kannst du das Festplatten-Dienstprogramm von Apple verwenden, um sie zu reparieren. Öffne das Festplatten-Dienstprogramm, wähle die beschädigte DMG-Datei aus und klicke auf die Schaltfläche "Ersten Hilfe". Das Dienstprogramm scannt die Datei und versucht, Fehler zu beheben.
Verwendung von Terminal
Du kannst auch das Terminal verwenden, um DMG-Dateien zu reparieren. Gib den folgenden Befehl ein und ersetze "/Pfad/zur/DMG-Datei" durch den Pfad zur beschädigten DMG-Datei:
hdiutil verify /Pfad/zur/DMG-Datei
Wenn die DMG-Datei beschädigt ist, zeigt der Befehl die Fehlermeldung an. Du kannst dann versuchen, die DMG-Datei mit dem folgenden Befehl zu reparieren:
hdiutil repair /Pfad/zur/DMG-Datei
Reparieren mit Disk Drill
Disk Drill ist eine kostenlose Datenwiederherstellungssoftware, die auch DMG-Dateien reparieren kann. Lade Disk Drill herunter, installiere es und öffne es. Wähle die beschädigte DMG-Datei aus und klicke auf die Schaltfläche "Reparieren". Disk Drill scannt die Datei und versucht, sie zu reparieren.
Häufige Probleme
Hier sind einige häufige Probleme, die bei DMG-Dateien auftreten können:
- Beschädigte DMG-Datei: Dies kann durch einen Stromausfall, einen Systemabsturz oder eine Virusinfektion verursacht werden.
- Ungültige DMG-Struktur: Dies kann durch einen Fehler beim Erstellen der DMG-Datei oder durch eine Beschädigung der Datei verursacht werden.
- Mount-Fehler: Dies kann durch einen Konflikt mit anderer Software oder durch eine Beschädigung der DMG-Datei verursacht werden.
Tipps zur Problembehebung
Hier sind einige Tipps zur Problembehebung bei DMG-Dateien:
- Überprüfe die DMG-Datei auf Viren: Verwende ein Antivirenprogramm, um die DMG-Datei auf Viren zu scannen.
- Erstelle die DMG-Datei neu: Erstelle eine neue DMG-Datei und kopiere den Inhalt der beschädigten Datei in die neue Datei.
- Verwende eine andere Software zum Mounten der DMG-Datei: Versuche, die DMG-Datei mit einer anderen Software zu mounten, z. B. Keka.
- Wende dich an einen Apple Genius: Wenn du die Probleme mit den oben genannten Schritten nicht beheben kannst, wende dich an einen Apple Genius in einem Apple Store.
DMG-Datei verschlüsseln
DMG-Dateien können verschlüsselt werden, um deine sensiblen Daten zu schützen. Durch die Verschlüsselung wird ein Passwort für die DMG-Datei festgelegt, sodass nur autorisierte Personen auf den Inhalt zugreifen können.
Vorteile der Verschlüsselung von DMG-Dateien
- Schutz vertraulicher Daten vor unbefugtem Zugriff
- Erhöhte Sicherheit für sensitive Informationen wie Finanzdaten, persönliche Dokumente oder geistiges Eigentum
- Einhaltung gesetzlicher Vorschriften und Sicherheitsstandards
So verschlüsselst du eine DMG-Datei
Um eine DMG-Datei zu verschlüsseln, kannst du die folgenden Schritte ausführen:
- Öffne das Dienstprogramm "Festplattendienstprogramm" auf deinem Mac.
- Wähle die DMG-Datei aus, die du verschlüsseln möchtest, und klicke auf "Abbild konvertieren".
- Wähle im Abschnitt "Verschlüsselung" das Verschlüsselungsformat aus (z. B. 128-Bit-AES).
- Gib ein sicheres Passwort ein und bestätige es.
- Klicke auf "Konvertieren", um den Verschlüsselungsprozess zu starten.
Hinweise zur Verwendung verschlüsselter DMG-Dateien
- Passwort merken: Denke daran, dein Passwort für die verschlüsselte DMG-Datei zu merken. Ohne das Passwort kannst du nicht auf den Inhalt der Datei zugreifen.
- Sicheres Passwort verwenden: Verwende ein sicheres und komplexes Passwort, das nicht leicht zu erraten ist.
- DMG-Datei sichern: Sichere deine verschlüsselte DMG-Datei regelmäßig, um Datenverlust zu vermeiden.
- Unterstützung durch Festplattendienstprogramm: Das Festplattendienstprogramm von Apple ist das einzige Tool, das verschlüsselte DMG-Dateien auf dem Mac erstellen und mounten kann.
DMG-Datei konvertieren
Es gibt verschiedene Gründe, warum du möglicherweise eine DMG-Datei in ein anderes Format konvertieren musst. Möglicherweise benötigst du sie im ISO-Format, um sie auf einem Windows-Computer zu mounten, oder du möchtest sie in ein komprimiertes RAR- oder ZIP-Archiv konvertieren, um Speicherplatz zu sparen.
DMG in ISO konvertieren
Um eine DMG-Datei in ISO zu konvertieren, kannst du folgende Schritte ausführen:
- Öffne die DMG-Datei in macOS mit dem Dienstprogramm Festplattendienstprogramm.
- Wähle im Menü "Ablage" die Option "Image konvertieren".
- Wähle im Dropdown-Menü "Format" die Option "DVD/CD-Master" (ISO-Image).
- Klicke auf "Speichern" und wähle einen Speicherort für die ISO-Datei.
DMG in RAR oder ZIP konvertieren
Um eine DMG-Datei in RAR oder ZIP zu konvertieren, empfehlen wir die Verwendung einer Drittanbieter-Software wie Keka.
- Installiere und öffne Keka.
- Ziehe die DMG-Datei in das Keka-Fenster.
- Wähle im Dropdown-Menü "Format" die Option "RAR" oder "ZIP".
- Klicke auf "Komprimieren" und wähle einen Speicherort für die komprimierte Datei.
Tipps
- Konvertiere nur, wenn nötig: Die Konvertierung einer DMG-Datei kann Zeit in Anspruch nehmen. Konvertiere sie nur, wenn du sie wirklich in einem anderen Format benötigst.
- Verwende zuverlässige Software: Stelle sicher, dass du zuverlässige Konvertierungssoftware verwendest, um Datenverlust zu vermeiden.
- Überprüfe die Konvertierung: Überprüfe nach der Konvertierung die resultierende Datei, um sicherzustellen, dass sie ordnungsgemäß konvertiert wurde.
DMG-Datei mit einem Passwort schützen
DMG-Dateien können mit einem Passwort verschlüsselt werden, um ihre Inhalte vor unbefugtem Zugriff zu schützen. Dies wird oft für sensible Daten wie Finanzdokumente, vertrauliche Geschäftsinformationen oder persönliche Dateien verwendet.
Warum solltest du eine DMG-Datei mit einem Passwort schützen?
- Verhinderung von unbefugtem Zugriff: Ein Passwort schützt deine Daten vor Personen, die nicht über die Berechtigung zum Zugriff verfügen.
- Datensicherheit: Verschlüsselte DMG-Dateien können selbst bei gestohlenen oder verlorenen Geräten sicher bleiben.
- Einhaltung von Vorschriften: Einige Branchen verlangen die Verschlüsselung sensibler Daten, um Compliance-Anforderungen zu erfüllen.
So verschlüsselst du eine DMG-Datei mit einem Passwort
Du kannst eine DMG-Datei mit dem Dienstprogramm "Festplattendienstprogramm" verschlüsseln:
- Öffne das Festplattendienstprogramm (im Ordner Programme > Dienstprogramme).
- Wähle die DMG-Datei aus, die du schützen möchtest, und klicke auf Abbild > Konvertieren > Bild zu verschlüsseltem Bild konvertieren.
- Gib im Feld Name einen Namen für das verschlüsselte Bild ein.
- Wähle im Feld Format verschlüsseltes Sparse-Disk-Image aus.
- Klicke auf Sicherheitseinstellungen und gib ein Passwort und eine Bestätigung des Passworts ein.
- Wähle eine Verschlüsselung aus. Die empfohlene Verschlüsselung ist AES-256.
- Klicke auf Konvertieren.
Häufige Fragen zum Verschlüsseln von DMG-Dateien
Was passiert, wenn ich das Passwort vergesse?
Wenn du das Passwort für eine verschlüsselte DMG-Datei vergisst, kannst du nicht mehr auf die Daten zugreifen. Es wird empfohlen, das Passwort an einem sicheren Ort aufzubewahren.
Kann ich eine verschlüsselte DMG-Datei auf einem anderen Gerät öffnen?
Ja, du kannst eine verschlüsselte DMG-Datei auf jedem Mac mit installiertem Festplattendienstprogramm öffnen, sofern du das Passwort kennst.
Wie kann ich die Verschlüsselung einer DMG-Datei aufheben?
Du kannst die Verschlüsselung einer DMG-Datei mit dem Dienstprogramm "Festplattendienstprogramm" aufheben:
- Öffne das Festplattendienstprogramm.
- Wähle die verschlüsselte DMG-Datei aus und klicke auf Abbild > Konvertieren > Bild in nicht verschlüsseltes Bild konvertieren.
- Gib das Passwort für die DMG-Datei ein.
- Klicke auf Konvertieren.
DMG-Datei in einen Ordner extrahieren
Nachdem du deine DMG-Datei erfolgreich gemountet hast, wird sie auf deinem Desktop als neues Volume angezeigt. Du kannst nun auf den Inhalt der Datei zugreifen und sie wie einen normalen Ordner behandeln.
Manuelle Extraktion
Um die Datei manuell in einen bestimmten Ordner zu extrahieren, kannst du die folgenden Schritte ausführen:
- Öffne das gemountete DMG-Volume auf deinem Desktop.
- Wähle alle Dateien und Ordner aus, die du extrahieren möchtest.
- Ziehe die ausgewählten Elemente per Drag-and-drop in den gewünschten Ordner auf deinem Computer.
Automatisierte Extraktion
Wenn du mehrere DMG-Dateien hast oder den Extraktionsprozess automatisieren möchtest, kannst du ein Tool wie DMG Extractor verwenden. Dieses Tool extrahiert automatisch den Inhalt von DMG-Dateien in den Zielordner deiner Wahl.
Häufig gestellte Fragen
Wie kann ich eine DMG-Datei in einen Ordner extrahieren, wenn sie schreibgeschützt ist?
Manche DMG-Dateien sind schreibgeschützt, was bedeutet, dass du sie nicht extrahieren kannst. Du kannst versuchen, die Datei mit einem Programm wie Disk Drill oder DMG2IMG in ein beschreibbares Format zu konvertieren.
Kann ich den extrahierten Ordner komprimieren, um Speicherplatz zu sparen?
Ja, du kannst den extrahierten Ordner mit einem Komprimierungsprogramm wie WinZip oder StuffIt Expander komprimieren. Dies kann nützlich sein, um Speicherplatz zu sparen, insbesondere bei großen Dateien.
Erweitert: Benutzerdefinierte DMG-Dateien erstellen
Neben den grundlegenden Funktionen zum Erstellen und Mounten von DMG-Dateien kannst du auch benutzerdefinierte DMG-Dateien mit erweiterten Optionen erstellen. Hier sind einige Möglichkeiten:
Hintergrundbild und Symbol festlegen
Du kannst deiner DMG-Datei ein benutzerdefiniertes Hintergrundbild und Symbol hinzufügen, um sie markanter und professioneller zu gestalten. Dafür benötigst du Folgendes:
- Ein Bild für das Hintergrundbild (im PNG- oder JPEG-Format)
- Ein Symbol für die DMG-Datei (im ICNS-Format)
Verwende das Terminal, um den Hintergrund und das Symbol anzupassen:
hdiutil create -volname "Name_deiner_DMG" -srcfolder "/Pfad/zum/Ordner" -background /Pfad/zum/Hintergrundbild.png -icon /Pfad/zum/Symbol.icns dmg_datei.dmg
DMG-Partitionslayout anpassen
DMG-Dateien können mehrere Partitionen enthalten, die verschiedenen Dateisystemen zugeordnet werden können. Du kannst das Partitionslayout deiner DMG-Datei mit dem Festplattendienstprogramm anpassen:
- Öffne das Festplattendienstprogramm.
- Wähle "Datei" > "Neues Image" > "Leeres Disk-Image".
- Gib die Größe und das Format der DMG-Datei an.
- Klicke auf "Partitionslayout".
- Erstelle neue Partitionen und weise ihnen Dateisysteme zu.
Komprimierung und Verschlüsselung
DMG-Dateien können komprimiert und verschlüsselt werden, um Speicherplatz zu sparen und deine Daten zu schützen.
- Komprimierung: Verwende die Option "-compress" beim Erstellen der DMG-Datei:
hdiutil create -volname "Name_deiner_DMG" -srcfolder "/Pfad/zum/Ordner" -compress dmg_datei.dmg
- Verschlüsselung: Verwende die Option "-encryption" und gib ein Kennwort an:
hdiutil create -volname "Name_deiner_DMG" -srcfolder "/Pfad/zum/Ordner" -encryption -password Kennwort dmg_datei.dmg
Dateien und Ordner ausschließen
Du kannst bestimmte Dateien und Ordner von deiner DMG-Datei ausschließen, um sensible Daten oder unnötige Elemente zu verbergen.
- Mit Terminal: Verwende die Option "-excludes" und gib eine Liste der auszuschließenden Pfade an:
hdiutil create -volname "Name_deiner_DMG" -srcfolder "/Pfad/zum/Ordner" -excludes "/Pfad/zu/ausgeschlossenen/Datei" dmg_datei.dmg
Mit Festplattendienstprogramm:
- Öffne das Festplattendienstprogramm.
- Wähle "Datei" > "Neues Image" > "Leeres Disk-Image".
- Gib die Größe und das Format der DMG-Datei an.
- Klicke auf "Ausschlüsse".
- Füge die auszuschließenden Dateien und Ordner hinzu.
Startdisk erstellen
Du kannst eine DMG-Datei als Startdisk erstellen, die von deinem Mac beim Booten verwendet wird. Dies ist nützlich für die Installation von Betriebssystemen oder die Fehlerbehebung.
- Mit Terminal: Verwende die Option "-bootable" und gib den Pfad zur Startdisk-Datei an:
hdiutil create -volname "Name_deiner_DMG" -srcfolder "/Pfad/zum/Startdiskdatei" -bootable dmg_datei.dmg
Mit Festplattendienstprogramm:
- Öffne das Festplattendienstprogramm.
- Wähle "Datei" > "Neues Image" > "Leeres Disk-Image".
- Gib die Größe und das Format der DMG-Datei an.
- Klicke auf "Erweiterte Optionen".
- Aktiviere die Option "Als Startdisk erstellen".
Häufige Probleme mit DMG-Dateien und deren Behebung
Während DMG-Dateien im Allgemeinen zuverlässig sind, kannst du gelegentlich auf Probleme stoßen. Hier sind einige häufige Probleme und wie du sie beheben kannst:
DMG-Datei lässt sich nicht öffnen
- Überprüfe die Dateierweiterung: Stelle sicher, dass es sich bei der Datei tatsächlich um eine DMG-Datei handelt und nicht um eine andere Art von Disk-Image-Datei.
- Lade die Datei erneut herunter: Beschädigte Downloads können zu Problemen beim Öffnen der Datei führen. Lade die Datei erneut von einer zuverlässigen Quelle herunter.
- Aktualisiere macOS: Die Verwendung einer veralteten Version von macOS kann zu Kompatibilitätsproblemen mit DMG-Dateien führen. Aktualisiere dein Betriebssystem auf die neueste Version.
- Verwende einen alternativen DMG-Öffner: Möglicherweise hast du eine Drittanbieter-App installiert, die DMG-Dateien öffnet. Versuche, die Datei mit einem anderen Programm wie StuffIt Expander oder The Unarchiver zu öffnen.
DMG-Datei lässt sich nicht mounten
- Beschädigte Datei: Die DMG-Datei ist möglicherweise beschädigt. Versuche, die Datei erneut herunterzuladen oder sie mit einem Reparaturtool wie Disk Utility zu reparieren.
- Fehlende Berechtigungen: Du benötigst möglicherweise Administratorberechtigungen, um die DMG-Datei zu mounten. Melde dich als Administrator an und versuche es erneut.
- Nicht unterstütztes Dateisystem: Die DMG-Datei verwendet möglicherweise ein Dateisystem, das von deinem Mac nicht unterstützt wird. Versuche, die Datei in ein kompatibles Dateisystem wie HFS+ oder APFS zu konvertieren.
- Interferierende Software: Bestimmte Sicherheitssoftware oder Antivirenprogramme können das Mounten von DMG-Dateien blockieren. Deaktiviere solche Software vorübergehend und versuche es erneut.
Andere häufige Probleme
- DMG-Datei lässt sich nicht löschen: Sperre die Datei ggf. in der Finder-Sidebar auf und versuche es erneut.
- DMG-Datei lässt sich nicht brennen: Überprüfe die Brennsoftware und den verwendeten Rohling. Stelle sicher, dass sie mit dem DMG-Dateityp kompatibel sind.
- DMG-Datei lässt sich nicht entschlüsseln: Überprüfe das verwendete Kennwort. Falls du es vergessen hast, kannst du professionelle Wiederherstellungssoftware verwenden.
- DMG-Datei lässt sich nicht extrahieren: Überprüfe, ob die Datei durch Kennwortschutz gesperrt ist. Ggf. musst du das Kennwort eingeben oder die Datei entschlüsseln, bevor du sie extrahieren kannst.