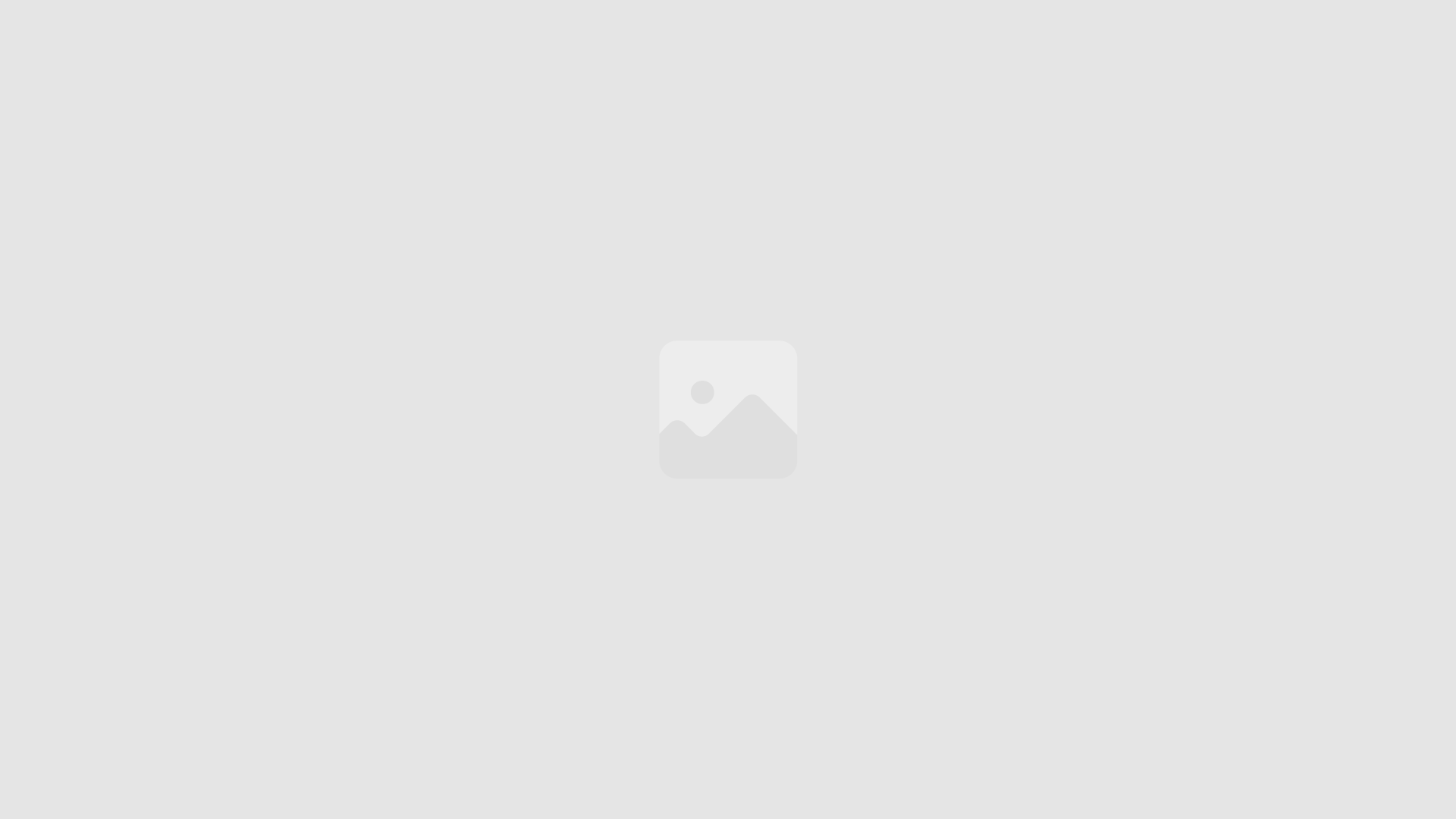Bedeutung verschiedener OneDrive-Symbole
OneDrive ist ein vielseitiger Cloud-Speicherdienst von Microsoft, mit dem du deine Dateien und Ordner ganz einfach über mehrere Geräte hinweg synchronisieren und teilen kannst. Um die Navigation in deinem OneDrive-Konto zu erleichtern, verwendet Microsoft verschiedene Symbole, die unterschiedliche Bedeutungen aufweisen.
Cloud-Symbol
Das klassische Cloud-Symbol ist auf dem OneDrive-Desktop-Ordner zu finden. Es zeigt an, dass eine Datei oder ein Ordner in die Cloud synchronisiert wurde und online verfügbar ist.
Synchronisations- und Statussymbole
Diese Symbole befinden sich in der Taskleiste deines Computers und zeigen den aktuellen Synchronisierungsstatus deiner OneDrive-Dateien an.
- Grünes Häkchen: Die Synchronisierung ist abgeschlossen und alle Dateien sind auf dem neuesten Stand.
- Blauer Kreis: Dateien werden derzeit synchronisiert.
- Rotes X: Es ist ein Problem mit der Synchronisierung aufgetreten.
Lokale Symbole
Im Gegensatz zum Cloud-Symbol zeigen lokale Symbole an, dass Dateien oder Ordner nur auf deinem lokalen Gerät gespeichert sind und nicht mit der Cloud synchronisiert wurden. Diese Symbole sind grau hinterlegt und enthalten ein kleines Abwärtspfeilsymbol.
- Schwarzer Pfeil nach unten: Diese Datei oder dieser Ordner wird für die Offline-Nutzung auf deinen Computer heruntergeladen.
- Grüner Pfeil nach oben: Diese Datei oder dieser Ordner wird in die Cloud hochgeladen.
Statussymbole für freigegebene Dateien
Wenn eine Datei oder ein Ordner für andere freigegeben ist, wird ein entsprechendes Symbol daneben angezeigt:
- Personensymbol: Diese Datei oder dieser Ordner ist für Personen in deiner Organisation freigegeben.
- Globalsymbol: Diese Datei oder dieser Ordner ist für Personen außerhalb deiner Organisation freigegeben.
Andere OneDrive-Symbole
Zusätzlich zu den oben genannten Symbolen gibt es weitere OneDrive-Symbole, die bestimmte Funktionen anzeigen:
- Profilbild: Dieses Symbol repräsentiert dein OneDrive-Konto und wird in den Einstellungen angezeigt.
- Einstellungen-Symbol: Öffnet die OneDrive-Einstellungen.
- Hilfe-Symbol: Öffnet die OneDrive-Hilfe.
Standort der OneDrive-Symbole
Wo du die OneDrive-Symbole findest, hängt vom verwendeten Gerät und Betriebssystem ab. Hier findest du eine Übersicht über die gängigsten Standorte:
Windows 10 und 11
- Desktop: OneDrive-Symbole werden standardmäßig auf dem Desktop erstellt, sofern du OneDrive installiert und konfiguriert hast.
- Taskleiste: Das OneDrive-Symbol wird in der Taskleiste angezeigt, wenn OneDrive ausgeführt wird. Klicke darauf, um den OneDrive-Ordner zu öffnen oder auf Einstellungen zuzugreifen.
- Explorer: Im Datei-Explorer findest du OneDrive unter "Dieser PC" im Bereich "Geräte und Laufwerke".
Mac
- Menüleiste: Das OneDrive-Symbol wird in der Menüleiste angezeigt, wenn OneDrive ausgeführt wird. Klicke darauf, um den OneDrive-Ordner zu öffnen oder auf Einstellungen zuzugreifen.
- Finder: Im Finder findest du OneDrive im Bereich "Geräte" unter "Orte".
Mobile Geräte
- Android: Lade die OneDrive-App aus dem Google Play Store herunter. Das OneDrive-Symbol wird auf dem Startbildschirm angezeigt, wenn du die App installiert hast.
- iOS: Lade die OneDrive-App aus dem Apple App Store herunter. Das OneDrive-Symbol wird auf dem Startbildschirm angezeigt, wenn du die App installiert hast.
Webinterface
- onedrive.com: Melde dich mit deinem Microsoft-Konto auf der OneDrive-Website an. Das OneDrive-Symbol wird in der Menüleiste angezeigt, wenn du eingeloggt bist.
Anpassung von OneDrive-Symbolen
Passe die OneDrive-Symbole an, um deine Dateien und Ordner visuell ansprechender und leichter erkennbar zu gestalten.
Symbol ändern
für Dateien
- Klicke mit der rechten Maustaste auf die Datei.
- Wähle "Eigenschaften" aus.
- Klicke auf "Anpassen" neben "Symbol".
- Wähle ein Symbol aus der Galerie oder durchsuche deinen Computer nach einer benutzerdefinierten Option.
für Ordner
- Klicke mit der rechten Maustaste auf den Ordner.
- Wähle "Anpassen" aus.
- Klicke auf "Symbol ändern".
- Wähle ein Symbol aus der Galerie oder durchsuche deinen Computer nach einer benutzerdefinierten Option.
Farben anpassen
für Dateien
- Klicke mit der rechten Maustaste auf die Datei.
- Klicke auf "Eigenschaften".
- Klicke auf den Tab "Ressourcen".
- Wähle eine Farbe aus dem Dropdown-Menü "Farbe".
für Ordner
- Klicke mit der rechten Maustaste auf den Ordner.
- Klicke auf "Anpassen".
- Klicke auf den Tab "Farbe".
- Wähle eine Farbe aus dem Dropdown-Menü "Farbe".
Symbolgröße ändern
- Öffne den Datei-Explorer.
- Klicke auf die Registerkarte "Ansicht".
- Wähle im Abschnitt "Layout" die gewünschte Symbolgröße aus.
Fehlerbehebung bei OneDrive-Symbolen
Wenn du Probleme mit OneDrive-Symbolen hast, kannst du folgende Schritte zur Fehlerbehebung ausprobieren:
Überprüfe deine Internetverbindung
Stelle sicher, dass du mit dem Internet verbunden bist. Ohne Internetverbindung funktionieren OneDrive-Symbole möglicherweise nicht ordnungsgemäß.
Starte dein Gerät neu
Ein Neustart deines Geräts kann helfen, kleinere Probleme zu beheben, die OneDrive-Symbole betreffen können.
Aktualisiere OneDrive
Stelle sicher, dass du die neueste Version von OneDrive verwendest. Veraltete Versionen können möglicherweise nicht die neuesten Symbolfunktionen unterstützen.
Setze OneDrive zurück
Du kannst OneDrive zurücksetzen, um die App auf die Standardeinstellungen zurückzusetzen. Dies kann hilfreich sein, wenn du weiterhin Probleme mit den Symbolen hast. Anweisungen zum Zurücksetzen von OneDrive findest du auf der Microsoft-Support-Website.
Wende dich an den Microsoft-Support
Wenn du das Problem mit den OneDrive-Symbolen nicht selbst beheben kannst, kannst du dich an den Microsoft-Support wenden. Das Support-Team kann dir helfen, das Problem zu diagnostizieren und zu beheben.
Verwendung von OneDrive-Symbolen zur Organisation von Dateien und Ordnern
OneDrive-Symbole bieten dir eine visuelle Möglichkeit, deine Dateien und Ordner auf organisierte und leicht erkennbare Weise zu verwalten. Hier sind einige Tipps, wie du sie effektiv einsetzt:
Symbole für verschiedene Dateitypen unterscheiden
Jedes Dateiformat hat ein eindeutiges Symbol, z. B. Dokumente, Tabellenkalkulationen und Bilder. Diese Symbole erleichtern dir die schnelle Identifizierung der Dateitypen auf einen Blick.
Farbige Markierungen für Ordner verwenden
Du kannst Ordner mit farbigen Markierungen versehen, um sie zu kategorisieren und verschiedenen Projekten oder Bereichen zuzuordnen. Klicke dazu mit der rechten Maustaste auf den Ordner und wähle "Farbe".
Benutzerdefinierte Symbole für häufig verwendete Ordner festlegen
Für häufig verwendete Ordner kannst du benutzerdefinierte Symbole festlegen. Dies hilft dir, sie schnell zu finden und zu unterscheiden. Klicke dazu mit der rechten Maustaste auf den Ordner, wähle "Eigenschaften" und dann die Registerkarte "Anpassen".
Ordnerhierarchien erstellen
Erstelle Ordnerhierarchien, um deine Dateien und Ordner zu organisieren. So kannst du verwandte Elemente in Unterordnern gruppieren und die Navigation vereinfachen.
Symbolansichten anpassen
Du kannst die Symbolansichten in OneDrive anpassen, um deinen bevorzugten Stil und deine bevorzugte Größe festzulegen. Klicke dazu auf die Registerkarte "Ansicht" und wähle die gewünschte Option aus.
Zugriff auf OneDrive-Symbole von mehreren Geräten
Die OneDrive-Symbole sind auf allen Geräten verfügbar, auf denen du dich bei deinem OneDrive-Konto anmeldest. Dies gewährleistet Konsistenz und ermöglicht dir die einfache Organisation deiner Dateien und Ordner unabhängig vom verwendeten Gerät.
Zugriff auf OneDrive-Symbole über verschiedene Geräte
Mit OneDrive kannst du ganz einfach auf deine Symbole von verschiedenen Geräten aus zugreifen, darunter:
Windows-PCs
- OneDrive-Web (onedrive.live.com): Melde dich bei OneDrive über einen Webbrowser an und greife von dort auf deine Symbole zu.
- OneDrive-Desktop-App: Installiere die OneDrive-App auf deinem PC und greife über das Symbol in der Taskleiste auf deine Symbole zu.
Macs
- OneDrive-Web (onedrive.live.com): Melde dich bei OneDrive über einen Webbrowser an und greife von dort auf deine Symbole zu.
- OneDrive-App für Mac: Installiere die OneDrive-App auf deinem Mac und greife über das Symbol in der Menüleiste auf deine Symbole zu.
Mobile Geräte (iOS und Android)
- OneDrive-Mobil-App: Lade die OneDrive-App auf dein Smartphone oder Tablet herunter und greife über das Symbol auf dem Startbildschirm auf deine Symbole zu.
- OneDrive-Web (onedrive.live.com): Melde dich bei OneDrive über einen mobilen Webbrowser an und greife von dort auf deine Symbole zu.
Unabhängig vom verwendeten Gerät kannst du mit OneDrive jederzeit und überall auf deine Symbole zugreifen. Dies ermöglicht dir eine nahtlose und einfache Organisation und Verwaltung deiner Dateien.
Symbol für OneDrive-Synchronisierung
Das OneDrive-Synchronisierungssymbol ist ein wichtiges Symbol, das dir Aufschluss über den Status deiner synchronisierten Dateien gibt. Es erscheint in der OneDrive-Symbolleiste neben dem Dateinamen.
Was bedeutet das OneDrive-Synchronisierungssymbol?
Das OneDrive-Synchronisierungssymbol kann folgende Bedeutungen haben:
- Blauer Kreis mit weißen Pfeilen: Die Datei wird synchronisiert.
- Grünes Häkchen in einem weißen Kreis: Die Datei wurde erfolgreich synchronisiert.
- Rotes Ausrufezeichen in einem weißen Kreis: Es ist ein Problem bei der Synchronisierung aufgetreten.
- Gelbes Dreieck mit Ausrufezeichen: Die Datei wird nur online verfügbar sein und nicht auf deinem Gerät gespeichert.
Wo finde ich das OneDrive-Synchronisierungssymbol?
Du findest das OneDrive-Synchronisierungssymbol neben dem Dateinamen in der OneDrive-Symbolleiste. Du kannst auch auf die Datei klicken, um weitere Informationen zum Synchronisierungsstatus zu erhalten.
Wie kann ich das Symbol für die OneDrive-Synchronisierung anpassen?
Das OneDrive-Synchronisierungssymbol kann nicht angepasst werden. Es dient als visuelle Darstellung des Synchronisierungsstatus deiner Dateien.
So behebst du Probleme mit dem Symbol für die OneDrive-Synchronisierung
Wenn du Probleme mit dem Symbol für die OneDrive-Synchronisierung hast, kannst du Folgendes versuchen:
- Überprüfe deine Internetverbindung.
- Starte deinen Computer neu.
- Aktualisiere OneDrive.
- Melde dich von OneDrive ab und wieder an.
Statussymbole für OneDrive
OneDrive verfügt über eine Reihe von Statussymbolen, die dir Informationen zum Status deiner Dateien und Ordner geben. Diese Symbole erscheinen neben dem Dateinamen und helfen dir, den Synchronisierungsstatus und den Zugriff auf deine Dateien zu verfolgen.
Grüne Symbole
- Häkchen: Dieses Symbol zeigt an, dass die Datei oder der Ordner vollständig synchronisiert ist und sowohl auf deinem Gerät als auch in der Cloud verfügbar ist.
- Kreis mit Häkchen: Dieses Symbol gibt an, dass die Datei oder der Ordner nur online verfügbar ist und nicht auf deinem Gerät gespeichert ist. Du kannst auf die Datei zugreifen, indem du sie herunterlädst.
- Synchronisation: Dieses Symbol zeigt an, dass die Datei oder der Ordner gerade mit der Cloud synchronisiert wird.
Blaue Symbole
- Wolke mit Pfeil nach oben: Dieses Symbol zeigt an, dass die Datei oder der Ordner zur Synchronisierung in die Cloud hochgeladen wird.
- Wolke mit Pfeil nach unten: Dieses Symbol gibt an, dass die Datei oder der Ordner aus der Cloud auf dein Gerät heruntergeladen wird.
Rote Symbole
- Kreis mit Ausrufezeichen: Dieses Symbol zeigt an, dass bei der Synchronisierung der Datei oder des Ordners ein Problem aufgetreten ist. Möglicherweise liegt ein Netzwerkproblem vor oder die Datei ist zu groß zum Hochladen.
- Datei mit Kreuz: Dieses Symbol gibt an, dass die Datei oder der Ordner gelöscht wurde oder nicht mehr verfügbar ist.
Fehlerbehebung
Wenn du auf Probleme mit OneDrive-Statussymbolen stößt, kannst du die folgenden Schritte zur Fehlerbehebung ausführen:
- Überprüfe deine Internetverbindung.
- Starte OneDrive neu.
- Setze OneDrive zurück.
- Melde dich bei OneDrive ab und wieder an.
Symbol für Offline-OneDrive-Dateien
Wann wird das Offline-Symbol angezeigt?
Das Offline-Symbol wird neben Dateien oder Ordnern angezeigt, auf die du zugreifen kannst, auch wenn du nicht mit dem Internet verbunden bist. Diese Dateien wurden zuvor heruntergeladen und auf deinem lokalen Gerät gespeichert.
Vorteile von Offline-Dateien
Durch die Verfügbarkeit von Dateien offline kannst du:
- Dateien jederzeit und überall bearbeiten, auch ohne Internetverbindung
- Speicherplatz auf deinem Gerät sparen, da du nur die benötigten Dateien herunterlädst
- Synchronisationskonflikte vermeiden, da die Dateien bereits auf deinem Gerät vorhanden sind
Symbolbeschreibung
Das Offline-Symbol ist ein grünes Kreis- und Pfeilsymbol. Der Pfeil zeigt nach unten und symbolisiert, dass die Datei lokal verfügbar ist.
So aktivierst du die Offline-Verwendung
Um eine Datei oder einen Ordner für die Offline-Verwendung zu aktivieren, folge diesen Schritten:
- Melde dich bei deinem OneDrive-Konto an.
- Navigiere zu der gewünschten Datei oder dem Ordner.
- Klicke mit der rechten Maustaste auf die Datei oder den Ordner und wähle "Für Offline-Verwendung verfügbar machen".
So deaktivierst du die Offline-Verwendung
Wenn du nicht mehr auf eine Datei oder einen Ordner offline zugreifen musst, kannst du die Offline-Verwendung deaktivieren:
- Melde dich bei deinem OneDrive-Konto an.
- Navigiere zu der gewünschten Datei oder dem Ordner.
- Klicke mit der rechten Maustaste auf die Datei oder den Ordner und wähle "Für Offline-Verwendung verfügbar machen".