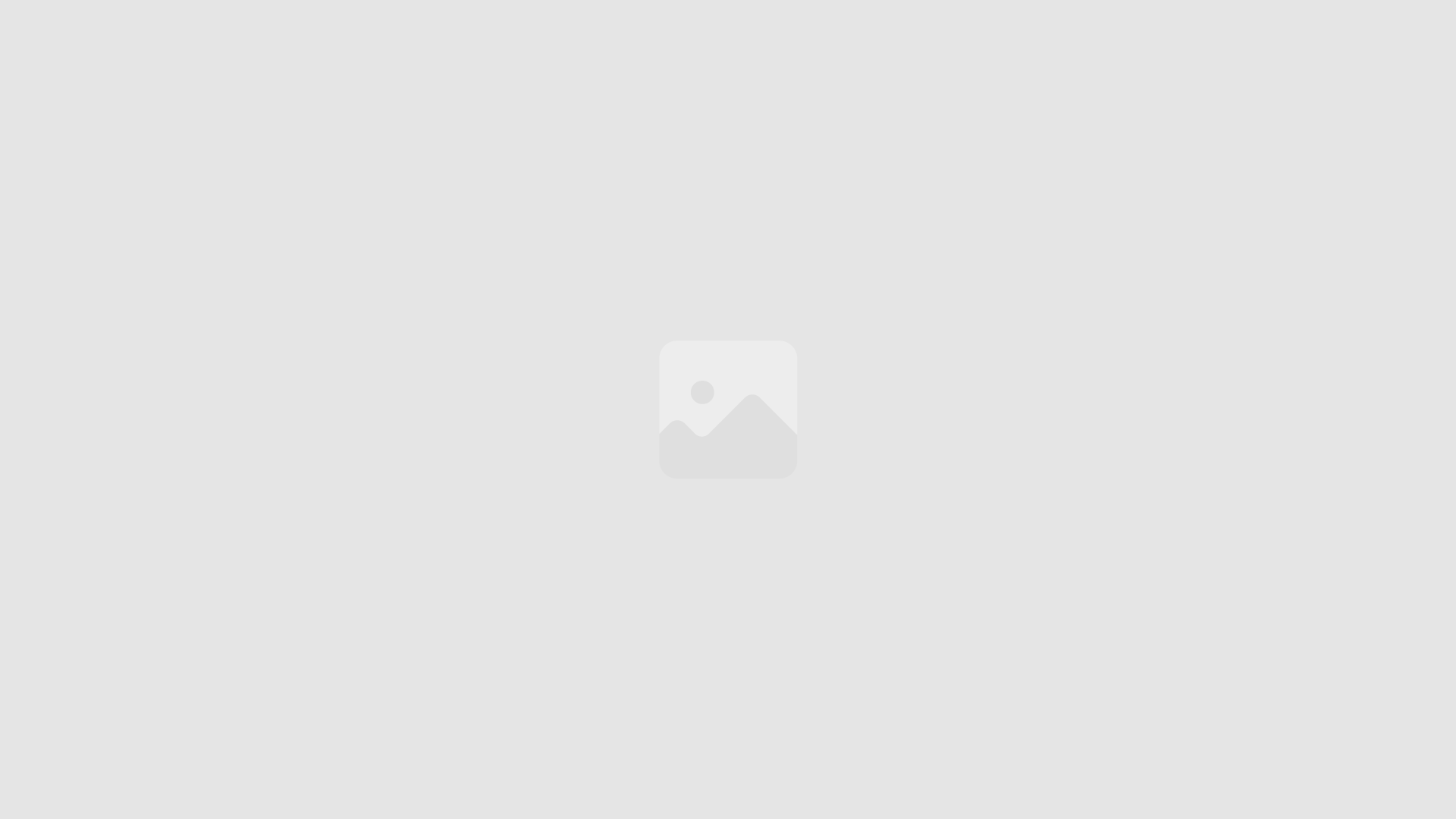Der Zweck benutzerdefinierter Ordnersymbole und deren Vorteile
Benutzerdefinierte Ordnersymbole bieten eine vielseitige Möglichkeit, deine Ordner zu organisieren und zu personalisieren. Sie helfen dir dabei, deine Dateien schneller zu finden, die Übersicht zu behalten und deine digitale Umgebung effizienter zu gestalten.
Zweck und Vorteile
- Visuelle Unterscheidbarkeit: Ordnersymbole machen es dir leicht, verschiedene Ordner auf einen Blick zu erkennen, insbesondere wenn sie ähnliche Namen haben. Dies spart Zeit und Mühe bei der Suche nach bestimmten Dateien.
- Personalisierung: Du kannst Ordnersymbole verwenden, um deine Persönlichkeit oder deinen Arbeitsstil widerzuspiegeln. So kannst du beispielsweise für arbeitsbezogene Ordner professionelle Symbole verwenden und für persönliche Ordner farbenfrohe oder lustige Symbole wählen.
- Bessere Organisation: Die Verwendung von Symbolen, die den Inhalt der Ordner widerspiegeln, erleichtert es dir, deine Dateien logisch zu organisieren. Dies hilft dir, deine Dateien schneller zu finden und einen Überblick über deine Ordnerstruktur zu behalten.
- Erhöhte Produktivität: Wenn du deine Ordner besser organisieren kannst, kannst du Zeit sparen und deine Produktivität steigern. Du musst nicht mehr so viel Zeit damit verbringen, nach Dateien zu suchen oder Ordner umzubenennen, um sie zu finden.
- Verbesserte Ästhetik: Benutzerdefinierte Ordnersymbole können deine digitale Umgebung ansprechender und angenehmer machen. Sie verleihen deinem Computer ein persönlicheres und organisierteres Aussehen.
Unterschiedliche Möglichkeiten zum Anpassen von Ordnersymbolen
Bei der Anpassung von Ordnersymbolen stehen dir verschiedene Möglichkeiten zur Verfügung. Hier sind einige Optionen, die du in Betracht ziehen kannst:
Aus integrierten Symbolen wählen
Die meisten Betriebssysteme verfügen über eine integrierte Sammlung von Ordnersymbolen, auf die du zugreifen kannst. Diese Symbole können kategorienweise wie "Allgemeine Dokumente", "Bilder" oder "Musik" gruppiert sein. Durchsuche die integrierten Symbole und wähle diejenigen aus, die deinen Ordnern am besten entsprechen.
Symbolbibliothek von Drittanbietern verwenden
Im Internet findest du zahlreiche Symbolbibliotheken, die eine große Auswahl an Symbolen zum kostenlosen Download anbieten. Diese Symbole können in verschiedenen Stilen und Themen erhältlich sein. Einige beliebte Symbolbibliotheken sind:
Eigene Symbole erstellen
Wenn du keine passenden Symbole finden kannst, kannst du deiner Kreativität freien Lauf lassen und deine eigenen Symbole erstellen. Dafür benötigst du ein Grafikbearbeitungsprogramm wie Photoshop, GIMP oder Canva. Denke daran, dass die Größe des Symbols für einen Ordner in der Regel 256 x 256 Pixel beträgt.
Schritt-für-Schritt-Anleitungen zum Ändern von Ordnersymbolen auf verschiedenen Betriebssystemen
Um benutzerdefinierte Ordnersymbole festzulegen, befolge diese Anleitungen für verschiedene Betriebssysteme:
Windows
- Öffne den Ordner: Klicke mit der rechten Maustaste auf den Ordner, den du anpassen möchtest.
- Eigenschaften auswählen: Wähle "Eigenschaften" aus dem Kontextmenü.
- Anpassen-Tab: Wechsel zum "Anpassen"-Tab.
- Symbol ändern: Klicke auf die Schaltfläche "Symbol ändern".
- Symbol auswählen: Durchsuche die integrierte Bibliothek oder klicke auf "Durchsuchen", um eine benutzerdefinierte Bilddatei auszuwählen.
- Übernehmen: Klicke auf "Übernehmen", um die Änderungen zu speichern.
macOS
- Finder öffnen: Klicke auf das Finder-Symbol im Dock.
- Ordner auswählen: Wähle den Ordner, den du anpassen möchtest.
- Informationen abrufen: Drücke Befehlstaste + I (Cmd + I), um das Informationsfenster zu öffnen.
- Symbol ändern: Ziehe eine Bilddatei in das Symbolquadrat im Informationsfenster oder klicke auf das Symbol und wähle eine Bilddatei aus.
Linux (mit GNOME)
- Ordner auswählen: Klicke mit der rechten Maustaste auf den Ordner, den du anpassen möchtest.
- Eigenschaften auswählen: Wähle "Eigenschaften" aus dem Kontextmenü.
- Symbol-Registerkarte: Wechsel zur Registerkarte "Symbol".
- Symbol ändern: Klicke auf die Schaltfläche "Symbol aus Datei auswählen".
- Bild auswählen: Durchsuche deinen Computer nach einer benutzerdefinierten Bilddatei.
- Als Symbol festlegen: Klicke auf "Als Symbol festlegen" und dann auf "Schließen", um die Änderungen zu speichern.
Häufige Probleme bei der Ordneranpassung und ihre Lösungen
Beim Anpassen von Ordnersymbolen können verschiedene Probleme auftreten. Hier sind einige häufige Probleme und ihre Lösungen:
Symbol wird nicht angezeigt
- Ursache: Du hast möglicherweise nicht die Berechtigung, das Ordnersymbol zu ändern.
- Lösung: Überprüfe, ob du Administratorrechte hast.
Unscharfes oder pixeliges Symbol
- Ursache: Du verwendest möglicherweise ein Bild mit zu geringer Auflösung.
- Lösung: Verwende ein Bild mit einer höheren Auflösung, z. B. 256 x 256 Pixel.
Symbol ist zu groß
- Ursache: Du hast möglicherweise die Symbolgröße zu groß eingestellt.
- Lösung: Öffne die Eigenschaften des Ordners, gehe zum Anpassen-Tab und passe die Symbolgröße an.
Änderungen werden nicht übernommen
- Ursache: Möglicherweise wird das Symbol von einem Programm zwischengespeichert, das den Ordner anzeigt (z. B. der Windows Explorer).
- Lösung: Starte das Programm neu oder melde dich ab und wieder an.
Symbol ist für andere Benutzer nicht sichtbar
- Ursache: Du hast möglicherweise nicht die Berechtigung, das Symbol für andere Benutzer freizugeben.
- Lösung: Überprüfe, ob du die Berechtigungen zum Ändern der Dateizugriffsrechte hast.
Symbol wird nach dem Neustart zurückgesetzt
- Ursache: Möglicherweise wird das Symbol von einer Gruppenrichtlinie oder einem Systemthema überschrieben.
- Lösung: Überprüfe die Gruppenrichtlinien oder passe das Systemthema an.
Nicht unterstütztes Bildformat
- Ursache: Du versuchst möglicherweise, ein Bildformat zu verwenden, das nicht vom Betriebssystem unterstützt wird.
- Lösung: Verwende ein unterstütztes Bildformat wie .ico, .png oder .jpg.
Sonderzeichen in Dateiname
- Ursache: Du verwendest möglicherweise Sonderzeichen im Dateinamen oder Pfad des Ordnersymbols.
- Lösung: Entferne alle Sonderzeichen aus dem Dateinamen oder Pfad.
Tipps und Best Practices für die effektive Nutzung benutzerdefinierter Ordnersymbole
Die Anpassung deiner Ordnersymbole kann deine Organisation erheblich verbessern, aber es gibt ein paar wichtige Tipps und Best Practices, die du beachten solltest, um ihre Effektivität zu maximieren:
Konsequenz und Konsistenz
- Nutze Symbole, die deine Ordner eindeutig repräsentieren und ihren Inhalt auf einen Blick erkennen lassen.
- Bleib konsistent in der Verwendung von Farben, Formen und Symbolen, um eine logische Hierarchie zu schaffen.
Visuelle Klarheit
- Verwende Symbole, die leicht zu erkennen und zu unterscheiden sind, um Verwechslungen zu vermeiden.
- Vermeide übermäßig komplexe oder detaillierte Symbole, die schwer zu entziffern sind.
Einheitliche Größen und Formate
- Stelle sicher, dass deine Symbole eine einheitliche Größe und Form haben, damit sie ordentlich und organisiert aussehen.
- Nutze die Symbolgröße des Betriebssystems als Richtlinie, um eine einheitliche Ästhetik zu gewährleisten.
Farbschemata und Ästhetik
- Berücksichtige die Farbpsychologie bei der Auswahl deiner Symbolfarben.
- Passe die Symbolfarben an das Gesamtdesign deines Desktops oder deiner Arbeitsumgebung an, um ein harmonisches Erscheinungsbild zu erzielen.
Effektive Namensgebung
- Gib deinen Ordnern eindeutige und beschreibende Namen, die den Inhalt eindeutig identifizieren.
- Nutze Präfixe oder Suffixe, um die Organisation zu verbessern, z. B. "Projektname_Status" oder "Abteilung_Team_Projekt".
Ordnung und Hierarchie
- Ordne deine Ordner nach einem logischen System, z. B. nach Dateityp, Kategorie oder Projektstatus.
- Nutze Unterordner, um deine Ordnerstruktur zu erweitern und Inhalte auf mehreren Ebenen zu organisieren.
So verbessern benutzerdefinierte Ordnersymbole die Produktivität und das Organisieren
Benutzerdefinierte Ordnersymbole bieten Dir eine Reihe von Vorteilen, die Deine Produktivität und Dein Organisieren erheblich verbessern können:
Visuelle Orientierung
Indem Du einzelne Ordner mit unverwechselbaren und intuitiven Symbolen anpasst, kannst Du wichtige Dateien und Ordner auf einen Blick identifizieren. Dies macht es Dir leicht, die benötigten Informationen schnell zu finden, ohne lange suchen zu müssen.
Reduzierte kognitive Belastung
Die Verwendung benutzerdefinierter Symbole reduziert die kognitive Belastung, die damit verbunden ist, sich an den Inhalt verschiedener Ordner zu erinnern. Anstatt Dich an lange Ordnernamen zu erinnern, kannst Du Dich stattdessen auf die visuellen Cues Deiner Symbole verlassen.
Verbesserte Dateiverwaltung
Indem Du Ordner mit bestimmten Symbolen zuweist, kannst Du eine einheitliche Dateiverwaltungsstruktur erstellen, die es Dir ermöglicht, Dateien und Ordner problemlos zu organisieren und zu verwalten. Dies kann Dir helfen, redundante Dateien zu vermeiden und Deine Dateien effizient zu archivieren.
Personalisierter Arbeitsplatz
Benutzerdefinierte Ordnersymbole können Deinen Arbeitsplatz personalisieren und so ein motivierenderes und inspirierenderes Arbeitsumfeld schaffen. Die Auswahl von Symbolen, die Deinen Vorlieben und Interessen entsprechen, kann Dich bei der Arbeit beflügeln und die allgemeine Zufriedenheit steigern.
Integration mit anderen Tools
Einige Cloud-Speicherdienste und Dateiverwaltungstools bieten Integrationen, mit denen Du benutzerdefinierte Ordnersymbole verwenden kannst, um Dateien und Ordner über mehrere Geräte hinweg zu organisieren. Dies ermöglicht Dir eine konsistente Benutzererfahrung und erleichtert den Zugriff auf Deine Dateien, unabhängig davon, wo Du Dich befindest.
Inspirationen für kreative und informative Ordnersymbole
Wenn du deine Ordner mit benutzerdefinierten Symbolen versiehst, hast du unendlich viele Möglichkeiten, kreativ zu werden und sie gleichzeitig informativ zu gestalten. Hier sind einige Ideen, die dich inspirieren könnten:
Kategorien mit Bildern repräsentieren
- Fotos: Verwende ein Symbol einer Kamera oder eines Albums, um einen Ordner mit Bildern zu kennzeichnen.
- Musik: Verwende ein Notensymbol oder ein Bild eines Musikinstruments für einen Musikordner.
- Dokumente: Verwende ein Symbol eines Stifts oder eines Dokuments für einen Ordner mit Schriftstücken.
Farben für bestimmte Zwecke verwenden
- Rot: Verwende Rot für Ordner mit wichtigen Dokumenten oder Rechnungen.
- Grün: Verwende Grün für Ordner mit Projektinformationen oder Anleitungen.
- Blau: Verwende Blau für Ordner mit E-Mails oder Kundenunterlagen.
Symbole für unterschiedliche Zwecke
- Terminsymbole: Verwende ein Kalendersymbol für Ordner mit Terminen oder Veranstaltungen.
- Statussymbole: Verwende ein Häkchensymbol für abgeschlossene Aufgaben oder ein Ausrufezeichensymbol für Aufgaben, die Aufmerksamkeit benötigen.
- Symbol für Tools: Verwende ein Symbol für ein bestimmtes Tool oder eine Software, die du mit einem Ordner verknüpfst (z. B. ein Photoshop-Symbol für einen Ordner mit Bildbearbeitungsdateien).
Verschiedene Formen und Texturen
- Runde Symbole: Runde Symbole eignen sich gut für einfache und leicht erkennbare Bilder.
- Quadratische Symbole: Quadratische Symbole sind vielseitig und können verwendet werden, um detailliertere Bilder oder Texte darzustellen.
- Texturierte Symbole: Texturierte Symbole können Tiefe und Interesse zu deinen Ordnern hinzufügen und sie von anderen unterscheiden.
Kostenlose Ressourcen für Symbole
Wenn du nach Inspirationen für benutzerdefinierte Symbole suchst, findest du hier einige kostenlose Ressourcen:
Denke immer daran, dass das Ziel darin besteht, Symbole zu verwenden, die für dich und deine Zwecke sinnvoll sind. Hab keine Angst davor, kreativ zu werden und experimentiere mit verschiedenen Ideen, bis du eine findest, die perfekt zu dir passt.
Erweitert: Integrieren von benutzerdefinierten Ordnersymbolen in automatisierte Workflows
Wenn du dich in einer schnelllebigen Umgebung befindest, in der Organisation unerlässlich ist, kannst du benutzerdefinierte Ordnersymbole in automatisierte Workflows integrieren, um deine Produktivität weiter zu steigern. Hier sind einige Möglichkeiten, dies zu erreichen:
Automatisierte Symbolzuweisung
Mit Programmen wie FolderIco oder Custom Folder Icons kannst du Regeln festlegen, die bestimmte Symbole basierend auf Dateiname, Dateityp oder anderen Kriterien automatisch Ordnern zuweisen. Dies ist besonders nützlich, wenn du große Datenmengen verwaltest, die sich ständig ändern.
Integration mit Dateiverwaltungstools
Dateiverwaltungstools wie Dropbox oder Google Drive bieten häufig die Möglichkeit, benutzerdefinierte Metadaten zu Dateien zu speichern, einschließlich Symbolen. Durch die Integration mit automatisierten Workflows kannst du Metadaten für neu hochgeladene Dateien extrahieren und basierend darauf automatisch Symbole zuweisen.
Automatisierte Aufgaben mit IFTTT oder Zapier
Plattformen wie IFTTT oder Zapier ermöglichen dir die Erstellung automatisierter Workflows, die auf Triggern und Aktionen basieren. Du kannst beispielsweise einen Workflow einrichten, der beim Erstellen eines neuen Ordners automatisch ein bestimmtes Symbol zuweist.
Vorteile der Integration in automatisierte Workflows
- Konsistente Organisation: Automatische Symbolzuweisung stellt sicher, dass Ordner immer mit den richtigen Symbolen versehen sind, was eine konsistente Organisation fördert.
- Zeitersparnis: Durch die Automatisierung der Symbolzuweisung sparst du wertvolle Zeit, die du für wichtigere Aufgaben nutzen kannst.
- Verbesserte Produktivität: Automatisierte Workflows ermöglichen es dir, dich auf die Erledigung deiner Aufgaben zu konzentrieren, anstatt dich mit manueller Ordnerorganisation zu beschäftigen.
Erweitert: Erstellen benutzerdefinierter Ordnersymbole aus vorhandenen Bildern oder Symbolen
Neben der Verwendung der integrierten Symbole kannst du auch deine eigenen benutzerdefinierten Symbole aus vorhandenen Bildern oder Symbolen erstellen. Dies gibt dir noch mehr Freiheit, deine Ordner auf eine wirklich einzigartige und persönliche Art zu organisieren.
Schritt 1: Wähle ein geeignetes Bild oder Symbol
Suche ein Bild oder Symbol, das einen hohen Kontrast aufweist und für den Inhalt des Ordners relevant ist. Die Größe sollte idealerweise 256×256 Pixel betragen.
Schritt 2: Konvertiere das Bild oder Symbol in ein ICO-Format
Um es als Ordnersymbol verwenden zu können, muss das Bild oder Symbol in das ICO-Format konvertiert werden. Hierfür kannst du Online-Tools wie icoconvert oder Online-Convert Free ICO Converter verwenden.
Schritt 3: Ordnersymbol ändern
Befolge die in den vorherigen Abschnitten beschriebenen Schritte, um das Ordnersymbol zu ändern. Wähle im Dialogfeld "Ordnersymbol ändern" die Option "Durchsuchen" und navigiere zu der von dir erstellten ICO-Datei.
Tipps und Tricks
- Verwende transparente Hintergründe: So kannst du Symbole problemlos über verschiedenen Hintergrundfarben verwenden.
- Optimiere die Bildgröße: Stelle sicher, dass das Bild für ein klares und scharfes Symbol optimiert ist.
- Betrachte die Lesbarkeit: Vergewissere dich, dass das Symbol auch in kleinen Größen leicht erkennbar ist.
Beispiele für Inspiration
Hier sind einige kreative und informative Ideen für benutzerdefinierte Ordnersymbole:
- Symbole für verschiedene Dokumenttypen: DOCX, PDF, PPTX usw.
- Symbole für verschiedene Projektphasen: To-Dos, In Bearbeitung, Erledigt
- Symbole für unterschiedliche Themen: Forschung, Finanzen, Marketing
- Symbole, die deine Hobbys oder Interessen widerspiegeln: Fotografie, Reisen, Sport
Indem du deine eigenen benutzerdefinierten Ordnersymbole erstellst, kannst du deine Organisation auf eine ganz neue Ebene heben. Lass deiner Kreativität freien Lauf und genieße die Vorteile einer effizienteren und visuell ansprechenderen Ordnerorganisation.