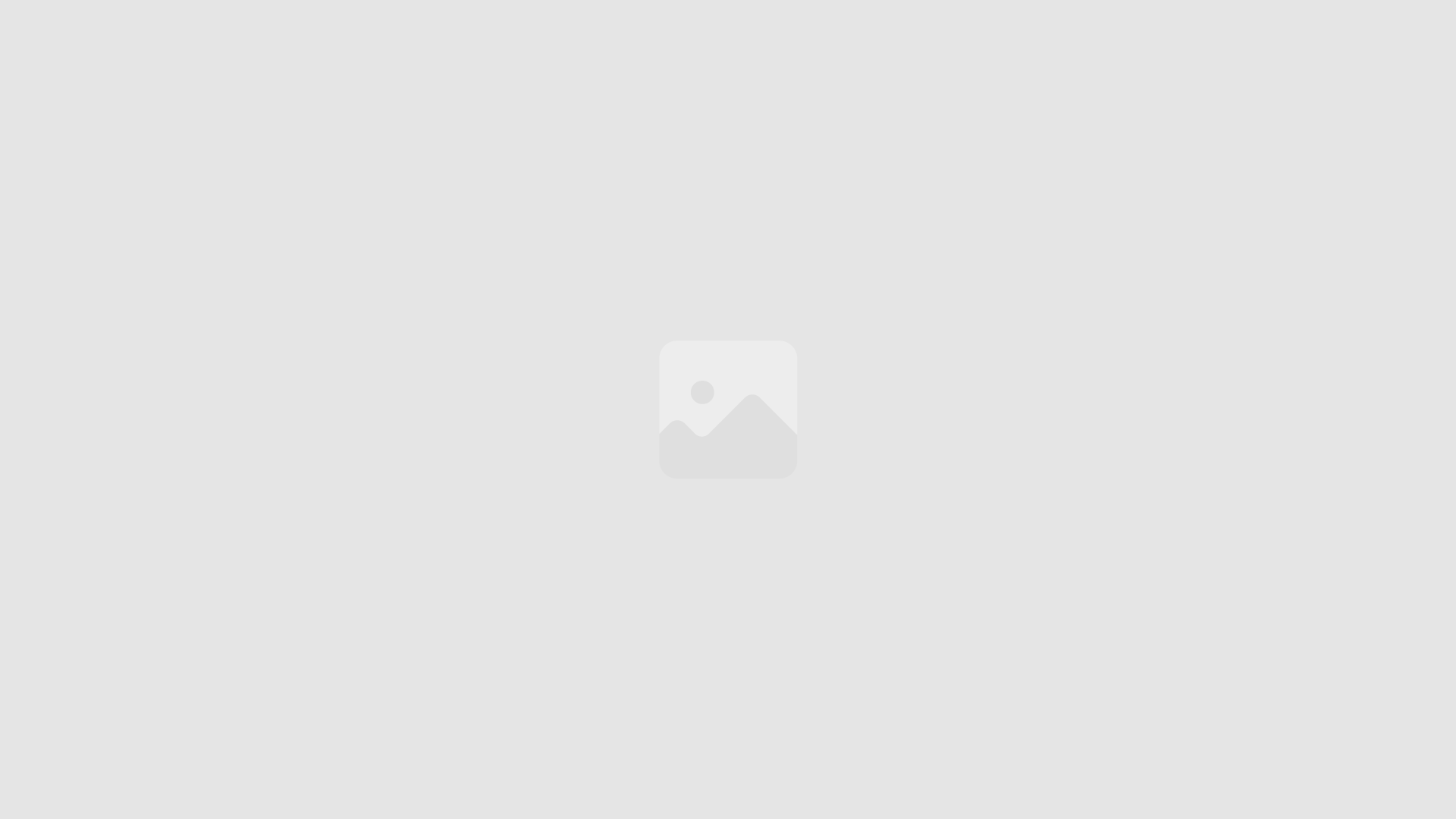Was sind Windows-Symbole?
Windows-Symbole sind kleine Grafikdateien, die visuelle Hinweise und Informationen zu Elementen in der Windows-Benutzeroberfläche bereitstellen. Sie werden zur Darstellung von Programmen, Ordnern, Dateien und anderen Objekten verwendet.
Funktionen von Windows-Symbolen
- Visuelle Repräsentation: Symbole bieten eine leicht erkennbare visuelle Darstellung von Objekten, die deren Identifizierung und Verwendung erleichtert.
- Informationen konveyieren: Symbole können zusätzliche Informationen wie den Dateityp, den Status oder die Funktion eines Objekts angeben.
- Benutzeroberfläche verbessern: Symbole tragen zur Ästhetik und Benutzerfreundlichkeit der Windows-Oberfläche bei und machen die Navigation intuitiver.
Arten von Windows-Symbolen
Es gibt verschiedene Arten von Windows-Symbolen, darunter:
- Systemsymbole: Von Microsoft bereitgestellte Symbole zur Darstellung von Systemobjekten (z. B. Desktop, Papierkorb).
- Anwendungssymbole: Von Softwareentwicklern erstellte Symbole zur Darstellung ihrer Anwendungen.
- Benutzerdefinierte Symbole: Von Benutzern erstellte Symbole zur Personalisierung ihrer Windows-Erfahrung.
Wo finde ich Windows-Symbole?
Wenn du nach Windows-Symbolen suchst, stehen dir verschiedene Quellen zur Verfügung, egal ob du nach Standard-Windows-Symbolen oder benutzerdefinierten Kreationen suchst.
Standard-Windows-Symbole
System32-Ordner:
Die meisten Standard-Windows-Symbole befinden sich im Ordner C:\Windows\System32. Hier findest du Icons für gängige Ordner, Dateien und Programme.
Shell32.dll:
Diese DLL-Datei enthält eine umfangreiche Sammlung von Windows-Symbolen. Du kannst sie mit Tools wie dem Resource Hacker extrahieren.
Imageres.dll:
Ähnlich wie shell32.dll enthält diese DLL weitere Windows-Symbole, die sich hauptsächlich auf den Datei-Explorer beziehen.
Benutzerdefinierte Windows-Symbole
Symbol-Bibliotheken:
Es gibt zahlreiche Online-Bibliotheken, die eine Vielzahl von benutzerdefinierten Windows-Symbolen zum Herunterladen anbieten. Zu den beliebten Bibliotheken gehören Flaticon, Iconfinder und The Noun Project.
Symbolerstellungssoftware:
Wenn du deine eigenen benutzerdefinierten Symbole erstellen möchtest, kannst du Software wie Adobe Illustrator, Inkscape oder GIMP verwenden. Diese Tools bieten dir Funktionen zum Erstellen und Exportieren von Symbolen im Windows-ICO-Format.
Symbolordner für bestimmte Anwendungen
Wenn du Symbole für bestimmte Anwendungen suchen, kannst du die folgenden Speicherorte prüfen:
Anwendungsordner:
Die meisten Anwendungen speichern ihre Symbole im Anwendungsordner. Überprüfe den Installationsordner der Anwendung.
Programmdateien-Ordner:
Symbole für installierte Anwendungen befinden sich häufig im Ordner C:\Programme oder C:\Programme (x86).
Tipps zum Finden von Symbolen
- Verwende Suchbegriffe, die für die gesuchten Symbole relevant sind.
- Filtere die Suche nach Dateityp (ICO) oder Kategorie (Symbole).
- Überprüfe die Lizenzbestimmungen, bevor du Symbole verwendest, um sicherzustellen, dass du sie legal nutzen kannst.
Wie ändere ich Windows-Symbole?
Das Ändern von Windows-Symbolen ist eine einfache Möglichkeit, dein System zu personalisieren und ihm einen einzigartigen Touch zu verleihen. Hier sind die Schritte zum Ändern von Symbolen in Windows:
Auf Symboleigenschaften zugreifen
- Finde die Datei oder den Ordner: Navigiere zum Ort der Datei oder des Ordners, dessen Symbol du ändern möchtest.
- Klicke mit der rechten Maustaste: Klicke mit der rechten Maustaste auf die Datei oder den Ordner und wähle "Eigenschaften" aus dem Kontextmenü.
- Rufe die Registerkarte "Anpassen" auf: Klicke im Eigenschaftenfenster auf die Registerkarte "Anpassen".
Symbol ändern
- Klicke auf die Schaltfläche "Symbol ändern": Diese Schaltfläche befindet sich im Abschnitt "Symbole" der Registerkarte "Anpassen".
- Wähle ein neues Symbol: Es öffnet sich ein Dialogfeld mit einer Liste verfügbarer Symbole. Wähle das gewünschte Symbol aus der Liste aus, oder klicke auf "Durchsuchen", um nach einem benutzerdefinierten Symbol auf deinem Computer zu suchen.
- Klicke auf "OK": Klicke nach der Auswahl eines Symbols auf "OK", um die Änderungen zu speichern.
Wenn das Symbol nicht geändert werden kann
Manchmal kann es vorkommen, dass die Schaltfläche "Symbol ändern" ausgegraut ist oder du das Symbol nicht ändern kannst. Dies kann folgende Ursachen haben:
- Systemdateien: Systemdateien wie Programme oder Ordner, die für den Betrieb von Windows entscheidend sind, haben ihre Symbole fest zugewiesen und können nicht geändert werden.
- Dateizuordnungen: Zu bestimmten Dateitypen sind feste Symbole zugeordnet, die nicht geändert werden können.
Tipps zum Ändern von Symbolen
- Verwende Symbole mit einer Auflösung von 256×256 Pixel oder höher, um eine gute Qualität auf verschiedenen Auflösungen zu gewährleisten.
- Berücksichtige den Stil deines Systems, wenn du Symbole auswählst.
- Du kannst Symbole auch für Laufwerke, Bibliotheken und den Desktop ändern, um ein einheitlicheres Erscheinungsbild zu erzielen.
Wie erstelle ich benutzerdefinierte Windows-Symbole?
Wenn die bereitgestellten Windows-Symbole deinen Anforderungen nicht entsprechen, kannst du problemlos eigene erstellen. Hier ist eine Schritt-für-Schritt-Anleitung:
Wähle ein Bildbearbeitungsprogramm
Für die Erstellung von Windows-Symbolen benötigst du ein Bildbearbeitungsprogramm. Es gibt sowohl kostenlose als auch kostenpflichtige Optionen:
- Kostenlose Optionen: GIMP, Inkscape, Paint.NET
- Kostenpflichtige Optionen: Adobe Photoshop, CorelDraw, Sketch
Erstelle ein neues Dokument
Öffne dein gewähltes Bildbearbeitungsprogramm und erstelle ein neues Dokument mit folgenden Abmessungen:
- Größe: 48 x 48 Pixel (empfohlen)
- Hintergrund: Transparent
- Farbmodus: RGB
Importiere oder erstelle ein Bild
Importiere das Bild, das du als Symbol verwenden möchtest, oder erstelle ein neues Design. Stelle sicher, dass das Bild mittig ausgerichtet ist.
Optimieren für Transparenz
Windows-Symbole unterstützen Transparenz, wodurch du einen benutzerdefinierten Hintergrund erstellen kannst. Verwende die Alpha-Transparenz-Optionen in deinem Bildbearbeitungsprogramm, um transparente Bereiche zu erstellen.
Speichere als ICO-Datei
Sobald du mit dem Design zufrieden bist, speichere die Datei als ICO-Datei. Dies ist das erforderliche Dateiformat für Windows-Symbole.
Vorschau und Verwendung
Öffne das Windows Explorer-Menü und navigiere zu "Dieser PC". Klicke mit der rechten Maustaste auf ein Laufwerk oder einen Ordner und wähle "Eigenschaften". Klicke auf die Registerkarte "Anpassen" und dann auf "Symbol ändern". Navigiere zu deiner gespeicherten ICO-Datei und wähle sie aus.
Zusätzliche Tipps
- Verwende einfache und erkennbare Designs.
- Stelle sicher, dass die Symbole in verschiedenen Auflösungen gut aussehen.
- Berücksichtige das Farbschema deines Windows-Themes.
- Experimentiere mit verschiedenen Größen und Formen, um individuelle Symbole zu erstellen.
Wo kann ich lizenzfreie Windows-Symbole finden?
Windows-Symbole sind ein wesentlicher Bestandteil der Benutzeroberfläche, und es ist wichtig, dass du weißt, wo du lizenzfreie Symbole finden kannst. Hier sind einige der besten Quellen:
Microsoft-Symbolbibliothek
Die Microsoft-Symbolbibliothek bietet eine umfangreiche Sammlung von kostenlosen Windows-Symbolen, die du für deine Projekte verwenden kannst. Diese Symbole werden von Microsoft bereitgestellt und sind daher für die Verwendung in Windows-Anwendungen lizenziert.
IconFinder
IconFinder ist eine beliebte Plattform, auf der du lizenzfreie Windows-Symbole finden kannst. Sie bietet eine große Sammlung von Symbolen, die von Designern aus der ganzen Welt eingereicht wurden. Viele Symbole auf IconFinder sind kostenlos erhältlich, während andere kostenpflichtig sind.
Flaticon
Flaticon ist eine weitere großartige Quelle für lizenzfreie Windows-Symbole. Sie bietet eine umfangreiche Sammlung von flachen Symbolen, die perfekt für moderne Benutzeroberflächen geeignet sind. Die meisten Symbole auf Flaticon sind kostenlos erhältlich, es gibt aber auch kostenpflichtige Optionen.
The Noun Project
The Noun Project ist eine Community-basierte Plattform, auf der du kostenlose und kostenpflichtige Windows-Symbole finden kannst. Die Symbole auf The Noun Project wurden von Designern aus der ganzen Welt eingereicht und decken eine breite Palette von Stilen und Themen ab.
IconArchive
IconArchive ist eine weitere beliebte Quelle für lizenzfreie Windows-Symbole. Sie bietet eine große Sammlung von Symbolen, die in verschiedenen Stilen und Größen erhältlich sind. Die meisten Symbole auf IconArchive sind kostenlos erhältlich, es gibt aber auch kostenpflichtige Optionen.
Welche Richtlinien gelten für die Verwendung von Windows-Symbolen?
Die Verwendung von Windows-Symbolen unterliegt den folgenden Richtlinien:
Lizenzierung
- Windows 10/11-Symbole: Diese Symbole sind urheberrechtlich geschützt und dürfen nur in Verbindung mit Microsoft-Produkten verwendet werden.
- Windows Vista/7/8-Symbole: Diese Symbole sind ebenfalls urheberrechtlich geschützt, unterliegen jedoch weniger strengen Einschränkungen. Du kannst sie für nicht-kommerzielle Zwecke verwenden, jedoch nicht in einer Weise, die darauf hindeutet, dass sie von Microsoft stammen.
- Andere Windows-Symbole: Symbole aus älteren Versionen von Windows oder aus Drittanbieter-Symbolbibliotheken können anderen Lizenzbedingungen unterliegen. Überprüfe die Lizenzvereinbarung, bevor du sie verwendest.
Markenrichtlinien
- Windows-Markenzeichen: Die Verwendung des Windows-Logos, des -Namens oder anderer Marken ist strengstens untersagt, es sei denn, du hast eine ausdrückliche Genehmigung von Microsoft.
- Konkurrierende Produkte: Du darfst Windows-Symbole nicht in einer Weise verwenden, die mit Konkurrenzprodukten in Verbindung gebracht werden könnte.
Spezielle Nutzungsrichtlinien
- Windows-Erweiterungen: Wenn du Windows-Symbole in deinen eigenen Produkten oder Anwendungen verwendest, musst du die Microsoft Windows-Richtlinien zur Produkterweiterung einhalten.
- App-Symbole: Wenn du ein Windows-Symbol als Symbol für deine App verwendest, muss es eindeutig sein und darf nicht mit bestehenden Windows-Symbolen verwechselt werden können.
- Verwendung auf Websites: Du darfst Windows-Symbole auf deiner Website verwenden, vorausgesetzt, dass sie eindeutig als Windows-Symbole erkennbar sind und nicht auf eine Weise verwendet werden, die eine Verbindung zu Microsoft suggeriert.
Konsequenzen bei Verstößen
Die Nichteinhaltung dieser Richtlinien kann folgende Konsequenzen nach sich ziehen:
- Urheberrechtsverletzung
- Markenrechtsverletzung
- Rechtliche Schritte von Microsoft
Häufige Probleme mit Windows-Symbolen und deren Behebung
Gelegentlich können Probleme mit Windows-Symbolen auftreten, die deine Benutzererfahrung beeinträchtigen können. Hier sind einige häufige Probleme und deren Lösungen:
Fehlende Symbole
Wenn Symbole fehlen oder nicht ordnungsgemäß angezeigt werden, kannst du die folgenden Schritte ausführen:
-
Symbolcache neu erstellen: Öffne die Eingabeaufforderung als Administrator und gib folgenden Befehl ein:
del /f /s /q %USERPROFILE%\AppData\Local\IconCache.db -
Systemdateien überprüfen: Gebe in die Windows-Suchleiste "cmd" ein und öffne die Eingabeaufforderung als Administrator. Gib dann folgenden Befehl ein:
sfc /scannow - Grafiktreiber aktualisieren: Lade die neuesten Treiber für deine Grafikkarte von der Website des Herstellers herunter und installiere sie.
Unscharfe oder verzerrte Symbole
Wenn Symbole unscharf oder verzerrt erscheinen, kannst du folgende Maßnahmen ergreifen:
- Skalierungseinstellungen überprüfen: Stelle sicher, dass die Skalierungseinstellungen in den Windows-Einstellungen ordnungsgemäß konfiguriert sind.
- DPI-Skalierung für hohe DPI-Werte aktivieren: Aktiviere die DPI-Skalierung für hohe DPI-Werte unter System > Anzeige in den Windows-Einstellungen.
- Ausführen von Programmen im Kompatibilitätsmodus: Probiere aus, das Programm, das die unscharfen Symbole anzeigt, im Kompatibilitätsmodus für eine frühere Windows-Version auszuführen.
Veraltete Symbole
Wenn Symbole veraltet sind oder nicht mit der neuesten Version von Windows übereinstimmen, kannst du die folgenden Schritte ausführen:
- Symbol-Update-Tools verwenden: Es gibt verschiedene Tools von Drittanbietern, wie z. B. IconPackager, mit denen du veraltete Symbole aktualisieren kannst.
- Manuelles Ersetzen von Symbolen: Du kannst veraltete Symbole auch manuell durch neuere Versionen ersetzen, die du online oder in Symbolbibliotheken findest.
Tipps zur Optimierung der Windows-Symbolnutzung
Wenn du die Effizienz und Ästhetik deiner Windows-Symbole optimieren möchtest, sind hier einige hilfreiche Tipps:
Auswahl der richtigen Symbole
- Wähle Symbole, die die Funktion oder den Zweck der Datei, des Ordners oder des Programms, das sie darstellen, deutlich machen.
- Verwende konsistente Symbole für ähnliche Elemente.
- Vermeide übermäßige Details oder Pixelkunst, da dies die Symbole bei kleineren Größen unleserlich machen kann.
Optimierung für Klarheit
- Sorge für ausreichend Kontrast zwischen dem Symbol und dem Hintergrund.
- Verwende eindeutige Formen und Farben, um eine einfache Erkennbarkeit zu gewährleisten.
- Vermeide die Verwendung von Symbolen, die Symbole aus dem Windows-System überschreiben, da dies zu Verwechslungen führen kann.
Größenanpassung und Skalierbarkeit
- Verwende Vektorsymbole, die ohne Qualitätsverlust skaliert werden können.
- Optimiere Symbole für verschiedene Auflösungen und DPI-Einstellungen.
- Ziehe in Betracht, ein Symbolpaket mit Symbolen in verschiedenen Größen zu verwenden, um die Kompatibilität mit verschiedenen Geräten und Bildschirmen zu gewährleisten.
Konsistenz und Stil
- Halte dich an einheitliche Symbolstile, wie z. B. flach, gezeichnet oder realistisch.
- Verwende Symbole, die zum Stil des Betriebssystems und deiner anderen Softwareanwendungen passen.
- Vermeide die Verwendung persönlicher oder urheberrechtlich geschützter Bilder als Symbole ohne die entsprechende Genehmigung.
Andere Tipps
- Entferne veraltete oder nicht mehr benötigte Symbole, um die Übersichtlichkeit zu verbessern.
- Verwende Tools wie Iconverticons oder Batch Icon Changer, um mehrere Symbole gleichzeitig zu ändern.
- Füge deinen Symbolen Textbeschriftungen hinzu, um die Erkennbarkeit zu verbessern (dies ist möglicherweise nur in bestimmten Kontexten geeignet).
Wie passe ich Windows-Symbole für verschiedene Auflösungen an?
Größenanpassung von Symbolen
Windows-Symbole sind standardmäßig in verschiedenen Größen verfügbar. Du kannst die Größe eines Symbols anpassen, indem du mit der rechten Maustaste darauf klickst und im Kontextmenü "Eigenschaften" auswählst. Wechsle dann zum Tab "Anpassen" und passe die Größe des Symbols unter "Symbolgröße" an.
Skalierung von Symbolen
Wenn du die Auflösung deines Bildschirms änderst, werden die Windows-Symbole möglicherweise unscharf oder pixelig dargestellt. Um dies zu beheben, musst du die Skalierung der Symbole aktivieren. Navigiere zu "Einstellungen" > "System" > "Anzeige" und aktiviere im Abschnitt "Skalierung und Layout" die Option "Symbole auf dem Desktop skalieren".
Verwendung von Symbolen mit hoher Auflösung
Für Displays mit hoher Auflösung wie 4K-Monitore empfiehlt es sich, Symbole mit hoher Auflösung zu verwenden. Du kannst solche Symbole online finden oder mithilfe von Tools wie dem Microsoft Symbol Maker erstellen.
Anpassung von Symbolen für verschiedene DPI-Einstellungen
Wenn du ein Multi-Monitor-Setup mit Monitoren mit unterschiedlichen DPI-Einstellungen verwendest, musst du möglicherweise die Symbole für jeden Monitor anpassen. Navigiere zu "Einstellungen" > "System" > "Anzeige" und wähle im Abschnitt "Skalierung und Layout" für jeden Monitor die entsprechende Skalierung aus. Du kannst dann die Symbole separat für jeden Monitor anpassen.
Wie entferne ich Windows-Symbole?
Manchmal möchten du möglicherweise Windows-Symbole von deinem System entfernen, um es übersichtlicher zu machen oder Speicherplatz auf deiner Festplatte freizugeben. Hier sind die Schritte zum Entfernen von Windows-Symbolen:
Symbole über die Systemsteuerung entfernen
- Öffne die Systemsteuerung und wähle Programme und Funktionen.
- Scrolle nach unten und suche nach dem Programm oder der Anwendung, deren Symbol du entfernen möchtest.
- Wähle das Programm aus und klicke auf Deinstallieren.
Symbole aus dem Startmenü entfernen
- Klicke mit der rechten Maustaste auf das Symbol im Startmenü und wähle Deinstallieren.
- Wenn die Option "Deinstallieren" nicht verfügbar ist, öffne die Einstellungen, gehe zu Apps und suche nach dem Programm.
- Wähle das Programm aus und klicke auf Deinstallieren.
Symbole vom Desktop entfernen
- Klicke mit der rechten Maustaste auf das Symbol auf dem Desktop und wähle Löschen.
- Du kannst die Symbole auch zur Systemsteuerung ziehen und dort im Fenster "Programme und Funktionen" ablegen.
- Alternativ kannst du den folgenden Befehl in die Eingabeaufforderung eingeben:
DEL /F /S /Q <Pfad_zum_Symbol>.
Entfernen von Ordnersymbolen
- Öffne den Ordner und klicke auf die Registerkarte Ansicht.
- Wähle Optionen und wechsle zur Registerkarte Anpassen.
- Klicke auf Symbolsymbol ändern und wähle Standardsymbol wiederherstellen.
Entfernen von Taskleistensymbolen
- Klicke mit der rechten Maustaste auf die Taskleiste und wähle Taskleisteneinstellungen.
- Scrolle nach unten zu Infobereich und wähle Symbole auswählen, die in der Taskleiste angezeigt werden.
- Deaktiviere das Symbol, das du entfernen möchtest.