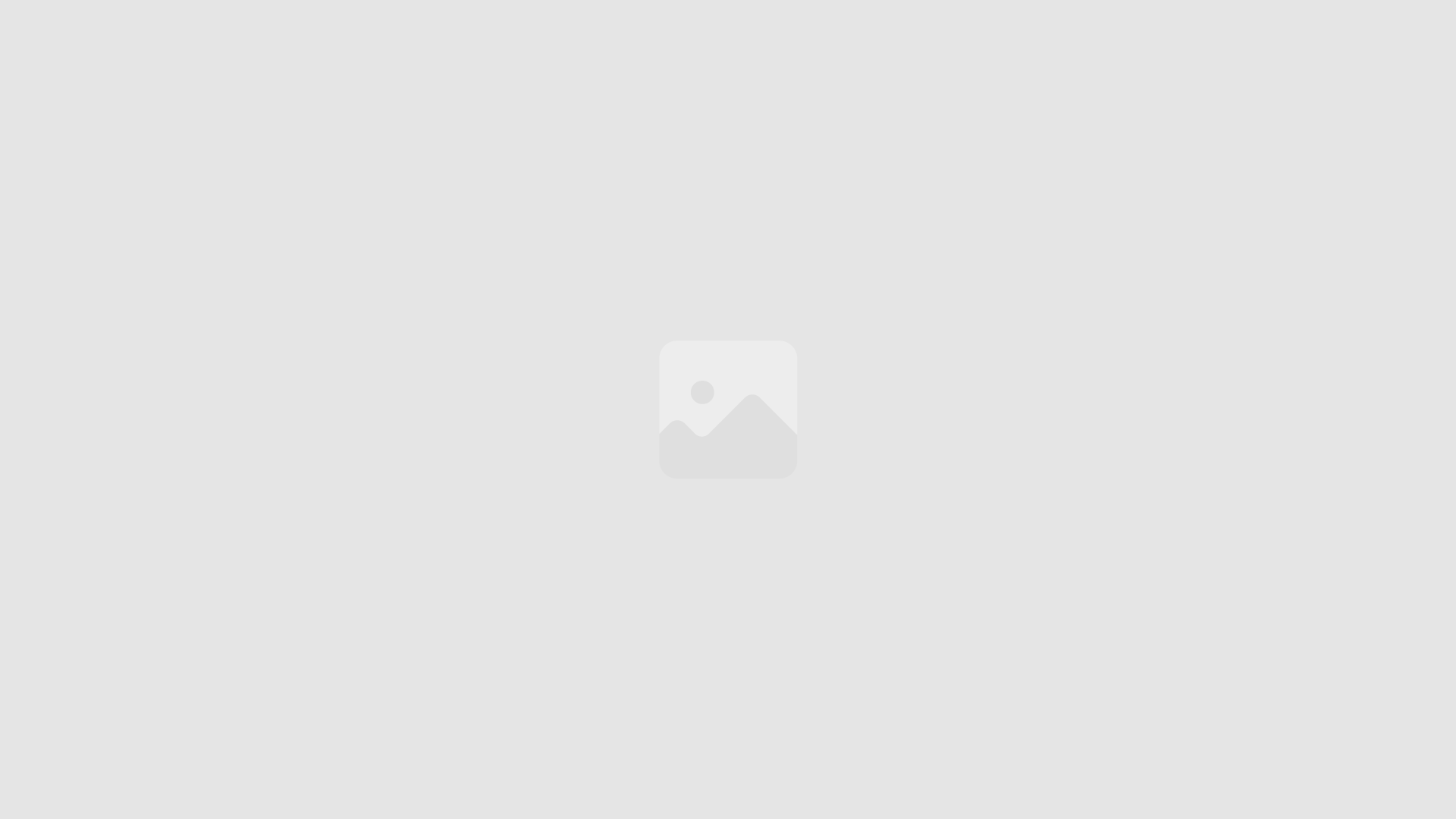Grundlagen des Windows-Icons
Ein Windows-Icon ist eine kleine grafische Darstellung, die eine Datei, einen Ordner oder ein Programm auf deinem Computer repräsentiert. Icons dienen zur visuellen Identifizierung und Kategorisierung von Elementen auf deinem Desktop, in der Taskleiste und im Startmenü.
Was ist ein Windows-Icon?
Ein Windows-Icon ist eine digitale Bilddatei, in der Regel im .ICO-Format, die aus mehreren Auflösungen besteht. Dies ermöglicht die Anzeige der Icons in verschiedenen Größen, von kleinen Symbolen im Startmenü bis hin zu größeren Ansichten im Datei-Explorer.
Was sind die Anforderungen an Windows-Icons?
Windows-Icons müssen bestimmten Anforderungen entsprechen, um korrekt angezeigt zu werden:
- Auflösungen: Icons sollten in Auflösungen von 16×16, 32×32, 48×48 und 256×256 Pixeln vorhanden sein.
- Dateiformat: Windows-Icons werden im .ICO-Format gespeichert, welches ein proprietäres Format von Microsoft ist.
- Farbtiefe: Icons sollten in 32-Bit-Farbtiefe mit Alphakanal (Transparenz) erstellt werden.
- Größe: Die maximale Größe für Windows-Icons beträgt 256×256 Pixel.
Arten von Windows-Icons
Es gibt verschiedene Arten von Windows-Icons:
- Datei-Icons: Repräsentieren verschiedene Dateitypen, wie z. B. Dokumente, Bilder und Videos.
- Ordner-Icons: Repräsentieren Ordner und Verzeichnisse.
- Programm-Icons: Repräsentieren installierte Programme und Anwendungen.
- System-Icons: Werden vom Windows-Betriebssystem verwendet, um Systemfunktionen darzustellen, wie z. B. den Papierkorb oder die Systemsteuerung.
Verwendung von Windows-Icons
Windows-Icons werden zur visuellen Darstellung von Elementen auf deinem Computer verwendet. Du kannst sie verwenden, um:
- Elemente auf deinem Desktop zu identifizieren und anzuordnen
- Programme im Startmenü zu finden und zu starten
- Ordner im Datei-Explorer zu organisieren
- Systemfunktionen zu verwalten
Erstellung eines Windows-Icons
Das Entwerfen und Erstellen eines Windows-Icons ist ein wesentlicher Schritt, um deinen Anwendungen und Dateien eine unverwechselbare Identität zu verleihen. Indem du die Richtlinien von Microsoft befolgst und bewährte Praktiken anwendest, kannst du qualitativ hochwertige und effektive Icons erstellen.
Planen deines Icons
Bevor du dein Icon erstellst, solltest du das Folgende berücksichtigen:
- Zielgruppe: An wen richtet sich dein Icon?
- Zweck: Welchen Zweck soll dein Icon erfüllen (z. B. Anwendung starten, Datei identifizieren)?
- Themenfarben: Welche Farben entsprechen dem Stil deiner Anwendung oder Marke?
Designprozess
Verwende eine Design-Software deiner Wahl, um mit der Erstellung deines Icons zu beginnen. Microsoft empfiehlt die Verwendung von Vektorgrafiken, die skalierbar sind und in jeder Größe scharf aussehen.
- Rasterbasierte Icons: Diese Icons bestehen aus Pixeln und sind bei kleinen Größen am besten geeignet.
- Vektorbasierte Icons: Diese Icons verwenden mathematische Gleichungen, um Formen zu definieren, und sind bei verschiedenen Größen skalierbar.
Abmessungen und Formate
Windows-Icons werden in verschiedenen Auflösungen benötigt: 16×16, 32×32, 48×48, 64×64, 128×128, 256×256 und 512×512 Pixel. Verwende das Icon-Creation-Tool von Microsoft, um diese Größen zu generieren.
Richtlinien für das Windows-Icon-Design
Microsoft hat strenge Richtlinien für das Icon-Design festgelegt, die du befolgen solltest:
- Verwende helle Farben auf dunklem Hintergrund.
- Verwende nur wenige Farben.
- Vermeide feine Details oder Text.
- Verwende keine ablenkenden Effekte.
- Sorge für eine klare Silhouette.
- Stelle sicher, dass das Icon bei verschiedenen Größen erkennbar ist.
Anpassung von Windows-Icons
Nachdem du nun ein eigenes Windows-Icon erstellt hast, kannst du es deinen Bedürfnissen entsprechend anpassen, um sicherzustellen, dass es perfekt zu deinem Projekt passt. Hier sind einige Möglichkeiten, wie du deine Icons anpassen kannst:
Größenänderung
Die Größenänderung von Icons ist einfach mit einem Bildbearbeitungsprogramm wie Adobe Photoshop oder GIMP. Stelle sicher, dass du die Proportionen bei der Größenänderung beibehältst, um eine Verzerrung zu vermeiden.
Farbänderung
Die Farben deines Icons können mithilfe der Farbpalette deines Bildbearbeitungsprogramms geändert werden. Experimentiere mit verschiedenen Farbschemata, um die beste Option für dein Projekt zu finden.
Hinzufügen von Transparenz
Transparenz kann deinem Icon eine zusätzliche Dimension verleihen. Du kannst mit dem Alphakanal deines Bildbearbeitungsprogramms Transparenz hinzufügen und so einen nahtlosen Übergang zwischen dem Icon und dem Hintergrund ermöglichen.
Hinzufügen von Effekten
Mithilfe von Effekten kannst du die visuelle Attraktivität deines Icons verbessern. Experimentiere mit Schatten, Schlagschatten, Abrundungen und anderen Effekten, um deinem Icon einen einzigartigen Look zu verleihen.
Verwendung benutzerdefinierter Formen
Die Verwendung benutzerdefinierter Formen kann deinem Icon eine einzigartige Identität verleihen. Du kannst Vektorgrafiksoftware wie Adobe Illustrator oder Inkscape verwenden, um deine eigenen Formen zu erstellen und diese dann in dein Icon zu importieren.
Verwendung von Online-Tools
Es gibt zahlreiche Online-Tools zur Symbolanpassung, wie z. B. Iconify und Free Icon Maker. Diese Tools bieten vorgefertigte Icons, die du anpassen und herunterladen kannst.
Vorsichtsmaßnahmen
Beachte beim Anpassen deiner Icons die folgenden Vorsichtsmaßnahmen:
- Übertreibe es nicht mit der Anpassung, da sonst das Icon überladen und unleserlich werden könnte.
- Stelle sicher, dass die angepassten Icons mit dem Gesamtdesign deines Projekts übereinstimmen.
- Teste die angepassten Icons auf verschiedenen Hintergründen und Geräten, um deren Lesbarkeit sicherzustellen.
Optimierung von Windows-Icons
Um sicherzustellen, dass deine Windows-Icons auf allen Plattformen und Gerätetypen optimal aussehen, ist es wichtig, sie zu optimieren. Hier sind einige Tipps zur Optimierung:
Dateiformat und Dateigröße
- Windows-Icons werden im ICO-Format gespeichert.
- Halte die Dateigröße deiner Icons klein, um Ladezeiten zu verkürzen.
Auflösung und Skalierung
- Erstelle Icons in verschiedenen Auflösungen, um die Skalierung auf verschiedenen Bildschirmen zu unterstützen.
- Verwende [Iconverters] wie ConvertICO, um Icons in verschiedene Auflösungen umzuwandeln.
Transparente Hintergründe
- Verwende transparente Hintergründe, um die Kompatibilität mit verschiedenen Farbthemen und Hintergründen zu gewährleisten.
- Verwende [Online-Tools] wie Remove.bg, um Hintergründe aus Bildern zu entfernen.
Farbanpassung
- Passe die Farben deiner Icons an, um sie auf verschiedenen Hintergründen gut lesbar zu machen.
- Verwende [Farbschemata] wie Coolors, um Farbinspirationen zu finden.
Dateinamenskonventionen
- Benenne deine Icon-Dateien nach Größe und Auflösung, z. B. "icon_32x32.ico".
- Dies erleichtert die Organisation und den Zugriff auf deine Icons.
Testen auf verschiedenen Geräten
- Teste deine Icons auf verschiedenen Geräten und Plattformen, um sicherzustellen, dass sie korrekt angezeigt werden.
- Verwende [Emulatoren] wie BlueStacks, um Windows-Apps auf Android-Geräten zu testen.
Verwendung von Windows-Icons
Windows-Icons sind vielseitig einsetzbare Grafiken, die du auf verschiedene Arten verwenden kannst:
In Anwendungen und Programmen
- Als App-Symbole: Repräsentieren deine Anwendungen im Startmenü, auf der Taskleiste und im Benachrichtigungsbereich.
- Als Symbolleistensymbole: Bieten schnellen Zugriff auf Befehle und Funktionen innerhalb von Anwendungen.
- Als Menüsymbole: Veranschaulichen Optionen in Menüs und Dropdown-Listen.
In Dokumenten und Dateien
- Als Dateisymbole: Kennzeichnen verschiedene Dateitypen und machen es dir leicht, sie zu identifizieren.
- Als Miniaturansichten: Zeigen Vorschauen von Bildern, Videos und Dokumenten in Ordnern und Dateimanagern.
Auf Webseiten und Online-Plattformen
- Als Webseiten-Favicons: Erscheinen neben der URL in der Adressleiste des Browsers und helfen deinen Besuchern, deine Website zu identifizieren.
- Als Social-Media-Symbole: Verlinken zu deinen Social-Media-Profilen auf Websites und in E-Mail-Signaturen.
- Als Symbole für Online-Tools und -Dienste: Ermöglichen die schnelle Identifizierung von Funktionen und Optionen in Online-Anwendungen.
In anderen Kontexten
- In gedruckten Materialien: Zur Veranschaulichung von Konzepten oder zur Verbesserung der visuellen Ästhetik.
- Auf T-Shirts und anderen Produkten: Zur Darstellung deiner Marke oder deines Interesses an Windows.
Wo du Windows-Icons findest
Du kannst Windows-Icons auf verschiedenen Websites und Repositorien finden, z. B.:
Fehlerbehebung bei Windows-Icons
Wenn du Probleme mit der Darstellung, Größe oder Kompatibilität deiner Windows-Icons hast, gibt es einige Schritte, die du zur Fehlerbehebung durchführen kannst:
Fehlspezifikationen im Dateinamen
Stelle sicher, dass der Dateiname deiner Icon-Datei die folgenden Konventionen einhält:
- Dateiname:
icon_name.ico - Dateityp:
.ico-Format
Überprüfe die Icon-Größe
Windows-Icons müssen bestimmte Größenanforderungen erfüllen. Überprüfe Folgendes:
- Die Mindestgröße ist 16 x 16 Pixel.
- Empfohlene Größen: 32 x 32, 48 x 48, 64 x 64 Pixel.
- Verwende die Windows Icon Sizer oder ein anderes Icon-Bearbeitungsprogramm, um die Größe deiner Icons zu ändern.
Kompatibilitätsprobleme
Einige ältere Windows-Versionen unterstützen möglicherweise keine größeren Icon-Größen.
- Überprüfe die Systemanforderungen der Anwendung oder des Systems, für das du das Icon verwendest.
- Erwäge, mehrere Icon-Größen für verschiedene Windows-Versionen bereitzustellen.
Cache leeren
Windows speichert Icon-Cache, um die Ladezeiten zu verkürzen. Wenn Icons nicht richtig angezeigt werden, kannst du den Cache leeren:
- Öffne den Ausführen-Dialog (Windows-Taste + R).
- Gib ie4uinit.exe -show ein und drücke die Eingabetaste.
- Klicke auf OK und starte deinen Computer neu.
Icon-Konvertierungsprobleme
Wenn du Icons aus anderen Formaten konvertierst, können Fehler auftreten.
- Verwende ein zuverlässiges Icon-Konvertierungsprogramm wie ImageMagick oder Iconforge.
- Überprüfe, ob die Konvertierungseinstellungen für die gewünschte Icon-Größe und -Kompatibilität geeignet sind.
Fehlerbehebung bei Dateiassoziationen
Wenn Icons für bestimmte Dateitypen nicht angezeigt werden, können Probleme mit Dateiassoziationen vorliegen:
- Öffne die Einstellungen und gehe zu Apps > Standardapps.
- Scrolle nach unten und finde den Dateityp, für den du das Icon ändern möchtest.
- Klicke auf den Dateityp und wähle die gewünschte Anwendung aus.
Weitere Ressourcen
Wenn du immer noch Probleme hast, kannst du dich an folgende Ressourcen wenden:
- Microsoft Icon-Dokumentation
- Malwarebytes-Leitfaden zur Behebung von Icon-Problemen
- Adobe Photoshop-Tutorial zum Erstellen von Windows-Icons
Ressourcen für Windows-Icons
Online-Ressourcen
- IconFinder: Umfangreiche Datenbank mit kostenlosen und kostenpflichtigen Windows-Icons in verschiedenen Stilen und Größen.
- The Noun Project: Bibliothek mit über 3 Millionen Symbolen, einschließlich Windows-spezifischer Symbole.
- Flaticon: Sammlung von qualitativ hochwertigen, kostenlosen Vektor-Symbolen, darunter Windows-Icons.
- Icons8: Bietet eine große Auswahl an kostenlosen Windows-Icons in verschiedenen Stilen und Formaten.
- Freepik: Online-Plattform mit einer Vielzahl von kostenlosen und Premium-Icons, einschließlich Windows-Icons.
Tools zur Symbolerstellung
- Adobe Illustrator: Branchenführende Vektorgrafiksoftware, mit der du benutzerdefinierte Windows-Icons erstellen kannst.
- Inkscape: Open-Source-Vektorgrafikeditor, der für die Erstellung und Bearbeitung von Windows-Icons verwendet werden kann.
- GIMP: Kostenloses Bildbearbeitungsprogramm, das auch zum Erstellen und Bearbeiten von Windows-Icons verwendet werden kann.
- IconChamp: Online-Icon-Generator, mit dem du benutzerdefinierte Windows-Icons aus hochgeladenen Bildern erstellen kannst.
- Realtime Board: Kollaborative Online-Whiteboard-Plattform, die es dir ermöglicht, Icons mit deinem Team zu entwerfen und zu bearbeiten.
Dokumentationen und Tutorials
- Microsoft Docs: Offizieller Leitfaden von Microsoft zur Erstellung und Verwendung von Windows-Icons.
- Stack Overflow: Umfangreiche Community-Ressource mit Fragen und Antworten zur Entwicklung von Windows-Icons.
- CodeProject: Online-Community mit Artikeln, Tutorials und Beispielen zur Windows-Icon-Entwicklung.
- YouTube: Zahlreiche Video-Tutorials zum Erstellen und Anpassen von Windows-Icons.
- Udemy: Online-Kurse und Schulungen zur Windows-Icon-Entwicklung.
Best Practices für Windows-Icon-Design
Um effektive und ansprechende Windows-Icons zu entwerfen, beachte die folgenden Best Practices:
Allgemeine Richtlinien
- Verwende eine Auflösung von 256 x 256 Pixeln: Dies ist die empfohlene Auflösung für Windows-Icons, die eine scharfe Darstellung auf allen Bildschirmauflösungen gewährleistet.
- Wähle einfache und erkennbare Symbole: Icons sollten leicht verständlich und auf einen Blick erkennbar sein. Verwende Symbole, die intuitiv mit der Funktion der Anwendung oder Datei verknüpft sind.
- Verwende Kontrastfarben: Helle und dunkle Farben erzeugen einen Kontrast, der das Icon hervorhebt. Vermeide die Verwendung ähnlicher Farbtöne, da sie das Icon möglicherweise kaum erkennbar machen.
- Betone positive Aspekte: Icons sollten eine positive und ansprechende Ästhetik haben. Vermeide düstere oder abschreckende Symbole.
Konsistenz und Branding
- Harmonisiere mit dem Betriebssystem: Icons sollten den Stilrichtlinien von Windows entsprechen, um ein einheitliches Erscheinungsbild auf dem Desktop zu gewährleisten.
- Beziehe dich auf die Unternehmenskultur: Wenn du Icons für ein Unternehmen oder eine Marke entwirfst, berücksichtige deren visuelle Identität und Markenwerte.
- Stelle Einheitlichkeit sicher: Alle Icons innerhalb einer Anwendung oder Website sollten einen konsistenten Stil und eine einheitliche Größe aufweisen.
Barrierefreiheit und Benutzerfreundlichkeit
- Berücksichtige Menschen mit Behinderungen: Stelle sicher, dass Icons für Personen mit Sehbehinderungen zugänglich sind. Verwende kontrastreiche Farben und füge bei Bedarf alternative Textbeschreibungen hinzu.
- Optimiere für kleine Größen: Icons werden oft in Miniaturansichten dargestellt. Optimiere sie so, dass sie auch in kleinen Größen erkennbar bleiben.
- Denke an Touchscreens: Überlege dir, wie Icons auf Touchscreens verwendet werden. Vergrößere möglicherweise Hotspots und vereinfache Gesten.