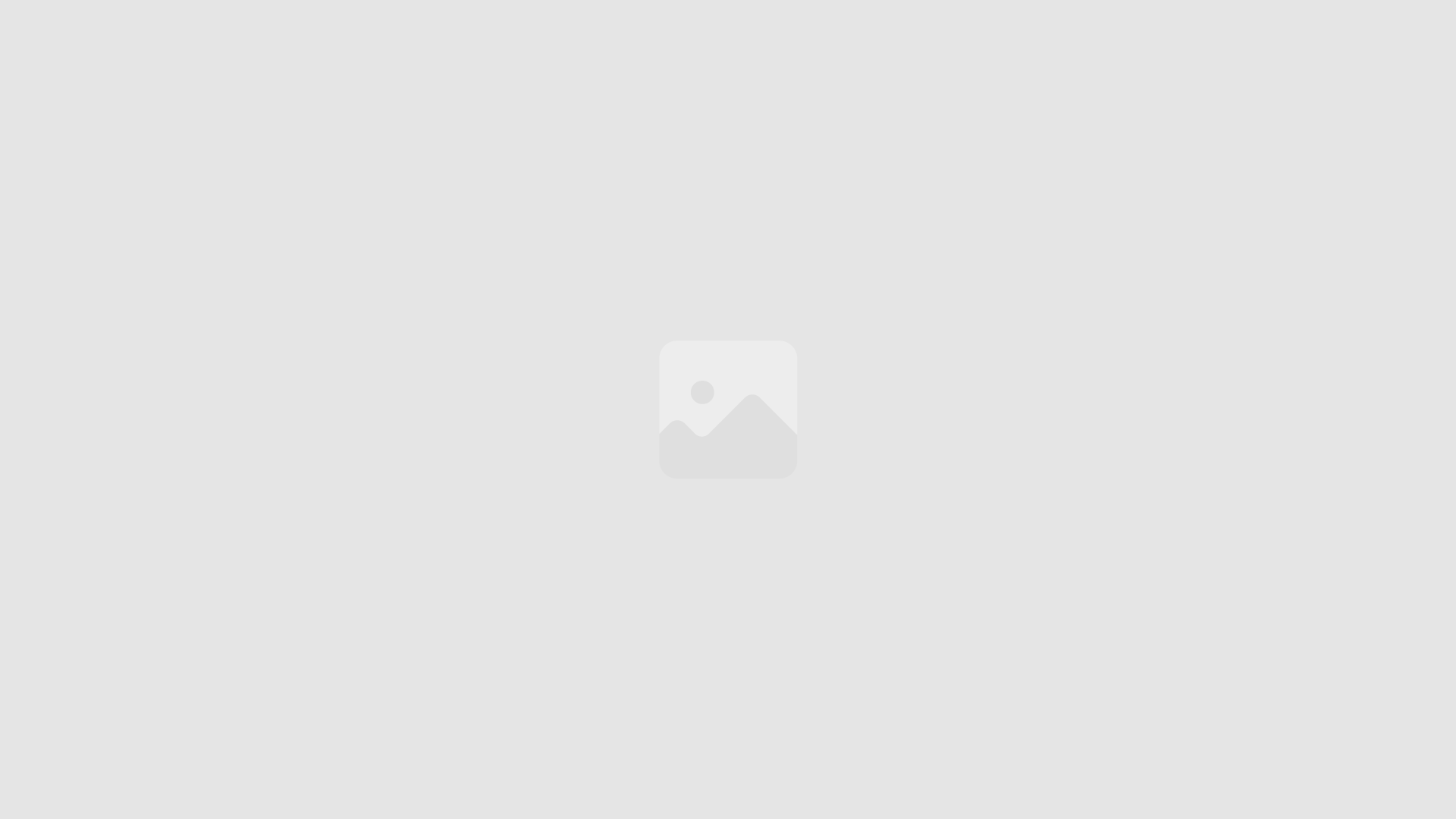Was ist PNG und warum ist eine Konvertierung in eine Ikone notwendig?
Was ist PNG?
Portable Network Graphics (PNG) ist ein weit verbreitetes Rasterbildformat, das verlustfreie Komprimierung unterstützt. Dies macht es perfekt für die Speicherung von Bildern mit scharfen Kanten, Text und transparenten Hintergründen.
Warum eine Konvertierung in eine Ikone notwendig ist?
Ikonen sind kleine, quadratische Bilder, die verwendet werden, um Programme, Dateien und Verzeichnisse auf deinem Computer oder mobilen Gerät darzustellen. Im Gegensatz zu PNGs haben Ikonen ein bestimmtes Format und eine begrenzte Farbtiefe, was sie für die Verwendung in diesen spezifischen Kontexten optimiert.
Gründe für die Konvertierung von PNGs in Ikonen:
- Konsistentes Erscheinungsbild: Ikonen sorgen für ein einheitliches und professionelles Erscheinungsbild deiner Software oder Website.
- Verbesserte Benutzererfahrung: Ikonen helfen dir, deine Inhalte visuell zu organisieren und das Auffinden von Elementen zu vereinfachen.
- Anpassung an verschiedene Plattformen: Ikonen können an verschiedene Auflösungen und Bildschirme angepasst werden, um eine optimale Anzeige auf verschiedenen Geräten zu gewährleisten.
- Optimierte Dateigröße: Das PNG-Format kann für kleine Symbole überdimensioniert sein. Ikonen bieten eine kompaktere Dateigröße und reduzieren so die Ladezeiten.
Schritt 1: PNG-Datei vorbereiten
Bevor du deine PNG-Datei in eine Ikone konvertierst, solltest du einige vorbereitende Schritte unternehmen, um eine erfolgreiche Konvertierung zu gewährleisten. Hier sind einige wichtige Punkte, die du beachten solltest:
Optimale Abmessungen
- Icons werden in der Regel in verschiedenen Größen dargestellt. Daher solltest du sicherstellen, dass deine PNG-Datei in den folgenden optimalen Abmessungen vorliegt:
- 16×16 Pixel
- 32×32 Pixel
- 48×48 Pixel
- 64×64 Pixel
- 128×128 Pixel
- 256×256 Pixel
Transparenz
- Icons können sowohl transparent als auch undurchsichtig sein. Wenn deine PNG-Datei Transparenz enthält, solltest du diese beibehalten, da sie dadurch in verschiedenen Hintergründen verwendet werden kann.
- Du kannst die Transparenz deiner PNG-Datei in GIMP oder Paint.NET bearbeiten.
Dateiformat
- PNG ist ein verlustfreies Dateiformat, das für Bilder mit hoher Auflösung geeignet ist. Es unterstützt auch Transparenz. Daher ist es das empfohlene Dateiformat für die Konvertierung in Icons.
- Wenn deine PNG-Datei in einem anderen Format vorliegt, musst du sie zunächst in PNG konvertieren, bevor du sie in eine Ikone umwandelst.
Vermeidung von komplexen Elementen
- Icons sind in der Regel klein und sollen schnell geladen werden. Vermeide daher die Verwendung komplexer Elemente wie Fotos oder detaillierter Grafiken in deiner PNG-Datei.
- Konzentriere dich auf einfache Formen und klare Linien, um die Lesbarkeit und Skalierbarkeit des Icons zu gewährleisten.
Schritt 2: Konvertierungswerkzeuge auswählen
Nachdem du die PNG-Datei vorbereitet hast, musst du das richtige Werkzeug zur Konvertierung auswählen. Auf dem Markt stehen dir verschiedene Optionen zur Verfügung, darunter:
Online-Konverter
Online-Konverter sind eine bequeme und schnelle Möglichkeit, PNG in Ikonen zu konvertieren. Sie erfordern keine Installation von Software und sind von jedem Gerät mit Internetverbindung aus zugänglich.
Vorteile:
- Bequemlichkeit und Zugänglichkeit
- In der Regel kostenlos oder kostengünstig
- Benötigt keine Softwareinstallation
Nachteile:
- Mögliche Einschränkungen in Bezug auf Dateigröße und Konvertierungsoptionen
- Manche Online-Konverter können das Endergebnis nicht so gut optimieren wie Desktop-Programme
Desktop-Programme
Desktop-Programme bieten erweiterte Funktionen und eine bessere Kontrolle über den Konvertierungsprozess. Sie müssen auf deinem Computer installiert werden, bieten jedoch oft mehr Optionen und eine höhere Qualität der konvertierten Ikonen.
Vorteile:
- Umfangreiche Konvertierungsoptionen
- Bessere Optimierung der Ikonen
- Höhere Qualität der konvertierten Ikonen
Nachteile:
- Erfordert die Installation von Software
- Kann kostenpflichtig sein
Faktoren, die bei der Auswahl eines Konvertierungswerkzeugs zu berücksichtigen sind:
- Dateigröße: Überprüfe die maximale Dateigröße, die der Konverter akzeptiert.
- Konvertierungsoptionen: Wähle ein Werkzeug, das die von dir benötigten Konvertierungsoptionen (z. B. Größe, Qualität, Format) bietet.
- Qualität: Vergleiche die Qualität der konvertierten Ikonen verschiedener Tools.
- Kosten: Überlege, ob du für einen Konverter bezahlen möchtest oder kostenlose Optionen bevorzugst.
Schritt 3: Verwendung eines Online-Konverters
Online-Konverter bieten eine schnelle und bequeme Möglichkeit, PNG-Dateien in Ikonen zu konvertieren. Diese Tools sind kostenlos, webbasiert und erfordern keine Softwareinstallation. Hier findest du eine Schritt-für-Schritt-Anleitung zur Verwendung eines Online-Konverters:
Online-Konvertierungsplattform auswählen
Es gibt zahlreiche Online-Konverter, die du verwenden kannst. Einige beliebte Optionen sind:
Wähle die Plattform aus, die deinen Anforderungen entspricht, und navigiere zu ihrer Website.
PNG-Datei hochladen
Sobald du die Konvertierungsplattform ausgewählt hast, musst du deine PNG-Datei hochladen. Klicke auf die Schaltfläche "Datei auswählen" oder ziehe die Datei einfach per Drag-and-Drop in das Hochladefeld.
Konvertierungseinstellungen anpassen (optional)
Einige Online-Konverter bieten grundlegende Konvertierungseinstellungen, die du anpassen kannst. Diese Optionen können Folgendes umfassen:
- Größe: Lege die gewünschte Größe der konvertierten Ikone fest.
- Format: Wähle das ICO-Format für die Konvertierung.
- Qualität: Passe die Bildqualität der konvertierten Ikone an.
Wenn du mit den Standardeinstellungen zufrieden bist, kannst du diesen Schritt überspringen.
Konvertierung starten
Klicke auf die Schaltfläche "Konvertieren" oder "Start", um den Konvertierungsprozess zu starten. Die Konvertierung kann je nach Dateigröße und Servereinstellungen einige Sekunden bis Minuten dauern.
Konvertierte Ikone herunterladen
Sobald die Konvertierung abgeschlossen ist, wird dir ein Download-Link für die konvertierte ICO-Datei bereitgestellt. Klicke auf den Link, um die Datei herunterzuladen und auf deinem Computer zu speichern.
Schritt 4: Verwendung eines Desktop-Programms
Für die Konvertierung von PNG in Ikonen kannst du auch Desktop-Programme verwenden. Diese bieten in der Regel erweiterte Funktionen und Optionen im Vergleich zu Online-Konvertern.
Empfohlene Desktop-Programme
- GIMP (Open Source): Ein kostenloses und leistungsstarkes Bildbearbeitungsprogramm, das auch die Konvertierung von PNG in Ikonen ermöglicht.
- Adobe Photoshop (Kostenpflichtig): Eine professionelle Bildbearbeitungssoftware mit umfassenden Funktionen, einschließlich Icon-Konvertierung.
- IcoFX (Kostenpflichtig): Eine dedizierte Icon-Bearbeitungssoftware mit einer benutzerfreundlichen Oberfläche und fortschrittlichen Konvertierungsoptionen.
Schritte zur Verwendung eines Desktop-Programms
- PNG-Datei laden: Öffne das Desktop-Programm und importiere die PNG-Datei, die du in eine Ikone konvertieren möchtest.
- Konvertierungseinstellungen anpassen: Passe die Konvertierungseinstellungen wie Größe, Format und Farbtreue an.
- Konvertierung starten: Klicke auf die Schaltfläche "Konvertieren" oder "Speichern", um die Konvertierung zu starten.
- Konvertierte Ikone speichern: Speichere die konvertierte Ikone in einem geeigneten Format wie ICO, PNG oder ICNS.
Vorteile der Verwendung eines Desktop-Programms
- Erweiterte Optionen: Desktop-Programme bieten mehr Konvertierungsoptionen, mit denen du die Größe, das Format und andere Aspekte der Ikone anpassen kannst.
- Batch-Konvertierung: Einige Desktop-Programme ermöglichen die Batch-Konvertierung mehrerer PNG-Dateien gleichzeitig, was Zeit spart.
- Bildbearbeitung: Desktop-Programme mit Bildbearbeitungsfunktionen ermöglichen dir, deine PNG-Datei vor der Konvertierung anzupassen und zu optimieren.
Schritt 5: Konvertierungseinstellungen anpassen
Sobald du das richtige Tool zur Konvertierung deiner PNG-Datei in eine Ikone ausgewählt hast, kannst du die Konvertierungseinstellungen anpassen, um die beste Ausgabequalität zu erzielen.
Bildgröße und -auflösung
- Bildgröße: Wähle die gewünschte Größe der Ausgabeikone in Pixel aus. Dies kann je nach Verwendungszweck variieren.
- Auflösung: Die Auflösung wird in DPI (Dots per Inch) gemessen und bestimmt die Schärfe des Bildes. Für Ikonen wird eine Auflösung von 96 DPI empfohlen.
Farbformat
- Farbtiefe: Die Farbtiefe bestimmt die Anzahl der Farben, die in der Ikone verwendet werden. 32-Bit-Farben unterstützen Transparenz und bieten die beste Farbqualität.
- Farbprofil: Wähle ein Farbprofil, das mit der vorgesehenen Verwendung der Ikone übereinstimmt (z. B. sRGB für die Anzeige auf dem Bildschirm oder CMYK für den Druck).
Transparenz
- Transparente Pixel: Wenn du eine Ikone mit Transparenz benötigst, stelle sicher, dass du diese Option in deinen Einstellungen auswählst.
- Anti-Aliasing: Diese Funktion glättet die Kanten transparenter Bereiche, um ein weicheres Erscheinungsbild zu erzielen.
Sonstige Einstellungen
Abhängig vom verwendeten Tool stehen dir möglicherweise weitere Einstellungen zur Verfügung, wie z. B.:
- Komprimierung: Wähle eine Komprimierungsmethode, um die Dateigröße der Ikone zu reduzieren.
- Optimierung: Wähle eine Optimierungsoption, um die Qualität der Ikone zu verbessern.
- Vorschau: Einige Tools bieten eine Vorschau, mit der du die Konvertierungsergebnisse vor dem Herunterladen überprüfen kannst.
Schritt 6: Optimieren der Icon-Größe und -Qualität
Nachdem du das Konvertierungstool ausgewählt hast, ist es wichtig, die Größe und Qualität der zu konvertierenden Ikone zu optimieren. Hier sind die Hauptfaktoren, die du berücksichtigen solltest:
Icon-Größe
Die Größe deiner Ikone hängt von ihrem Verwendungszweck ab. Für Websites und Apps empfehlen wir typischerweise Größen von 32×32 px oder 64×64 px. Für Desktop-Programme und -Ordner kannst du größere Größen wie 128×128 px oder 256×256 px verwenden.
Icon-Qualität
Die Qualität deiner Ikone beeinflusst ihren visuellen Eindruck. Achte auf folgende Punkte:
- Auflösung: Wähle eine Auflösung, die hoch genug ist, um ein scharfes und detailliertes Bild zu gewährleisten, ohne den Speicherplatzbedarf zu übertreiben.
- Farbtiefe: Für die meisten Icons reichen 32-Bit-Farben aus. Für komplexere Designs kannst du 64-Bit-Farben verwenden.
- Komprimierung: PNG-Dateien unterstützen verlustfreie Komprimierung. Verwende den Komprimierungsgrad, der die beste Balance zwischen Dateigröße und Bildqualität bietet.
Anpassen der Größe und Qualität
Online-Konverter:
- Die meisten Online-Konverter bieten grundlegende Optionen zur Größenanpassung, z. B. das Auswählen einer vordefinierten Größe oder das manuelle Eingeben von Werten.
- Für die Qualitätsanpassung stellen manche Konverter Regler für Auflösung und Komprimierung bereit.
Desktop-Programme:
- Desktop-Programme wie IrfanView und GIMP bieten erweiterte Optionen zur Größenanpassung und Bildbearbeitung.
- Du kannst die Größe manuell anpassen, die Auflösung ändern und die Farbtiefe und Komprimierungseinstellungen feinabstimmen.
Überprüfen und Anpassen
- Sobald du die Größe und Qualität deiner Ikone angepasst hast, überprüfe das Endergebnis sorgfältig.
- Wenn du mit dem Erscheinungsbild nicht zufrieden bist, passe die Einstellungen an und exportiere die Ikone erneut.
- Teste die Ikone in verschiedenen Größen und auf verschiedenen Bildschirmen, um sicherzustellen, dass sie gut dargestellt wird.
Schritt 7: Überprüfen und Herunterladen der konvertierten Ikone
Nachdem die Konvertierung abgeschlossen ist, ist es wichtig, die konvertierte Ikone zu überprüfen, um sicherzustellen, dass sie ordnungsgemäß konvertiert wurde.
Bildgröße und Auflösung prüfen
Überprüfe die Größe und Auflösung der konvertierten Ikone, um sicherzustellen, dass sie den gewünschten Anforderungen entspricht.
Farben und Kontrast
Überprüfe die Farben und den Kontrast der Ikone, um sicherzustellen, dass sie in verschiedenen Kontexten gut sichtbar und lesbar ist.
Form und Details
Überprüfe die Form und die Details der Ikone, um sicherzustellen, dass sie klar und leicht erkennbar ist.
Verschiedene Größen und Formate anzeigen
Zeige die konvertierte Ikone in verschiedenen Größen und Formaten an, um sicherzustellen, dass sie bei Bedarf problemlos skaliert werden kann.
Herunterladen der konvertierten Ikone
Nachdem du die Ikone überprüft hast, kannst du sie in dem gewünschten Format herunterladen. Die meisten Konverter bieten Optionen zum Herunterladen in gängigen Formaten wie ICO, PNG und SVG.
Vorteile der Konvertierung von PNG in Ikonen
Eine Konvertierung deines PNG-Bildes in eine Ikone bietet dir eine Reihe von Vorteilen:
Verbesserte Kompatibilität
Ikonen sind ein weit verbreitetes Dateiformat, das von verschiedenen Betriebssystemen, Webbrowsern und Anwendungen unterstützt wird. Durch die Konvertierung deines PNG-Bildes in eine Ikone stellst du sicher, dass es auf einer Vielzahl von Plattformen und Geräten verwendet werden kann.
Kleinere Dateigrößen
Ikonen werden in der Regel mit einer verlustfreien Komprimierung gespeichert, wodurch sie bei gleicher Bildqualität viel kleinere Dateigrößen aufweisen als PNGs. Dies ist besonders wichtig für die Verwendung in Websites und Apps, bei denen die Ladefähigkeit entscheidend ist.
Skalierbarkeit
Ikonen werden mit mehreren Auflösungen gespeichert, sodass sie auf verschiedenen Bildschirmgrößen und -dichten sauber skaliert werden können. Dies stellt sicher, dass deine Ikone auf hochauflösenden Retina-Displays genauso gut aussieht wie auf Standardmonitoren.
Transparenzunterstützung
Ikonen können Transparenz unterstützen, sodass du deine Ikonen über beliebige Hintergründe legen kannst, ohne dass hässliche weiße oder farbige Ränder entstehen. Dies verleiht deinen Ikonen ein professionelleres und vielseitigeres Aussehen.
Einfache Bereitstellung
Ikonen werden in einem standardisierten Format gespeichert, was ihre Bereitstellung und Verteilung vereinfacht. Du kannst deine Ikonen einfach per E-Mail versenden, auf Websites hosten oder in Designressourcen-Bibliotheken freigeben.
Häufige Fehler bei der Konvertierung von PNG in Ikonen und ihre Behebung
Bei der Konvertierung von PNG-Dateien in Ikonen können gelegentlich Fehler auftreten. Hier sind einige häufige Fehler und ihre entsprechenden Lösungen:
Fehler 1: Die konvertierte Ikone ist verschwommen oder verpixelt
Ursache: Die исходное PNG-Datei war zu klein oder hatte eine geringe Auflösung.
Lösung: Verwende eine PNG-Datei mit einer höheren Auflösung oder einer größeren Abmessung.
Fehler 2: Die konvertierte Ikone ist nicht transparent
Ursache: Das исходное PNG-Datei hatte keinen transparenten Hintergrund.
Lösung: Öffne die PNG-Datei in einer Bildbearbeitungssoftware wie GIMP oder Paint 3D und füge einen transparenten Hintergrund hinzu.
Fehler 3: Die konvertierte Ikone ist zu groß oder zu klein
Ursache: Die Konvertierungseinstellungen wurden nicht korrekt angepasst.
Lösung: Überprüfe die Konvertierungseinstellungen, wie z. B. die Größe und die Auflösung, und passe sie nach Bedarf an.
Fehler 4: Die konvertierte Ikone wird nicht in der gewünschten Anwendung angezeigt
Ursache: Das vom Konvertierungstool erstellte Icon-Format wird von der Anwendung nicht unterstützt.
Lösung: Konvertiere die PNG-Datei in ein anderes Icon-Format, das von der Anwendung unterstützt wird, wie z. B. ICO, ICNS oder PNG.
Fehler 5: Der Konvertierungsprozess stürzt ab oder friert ein
Ursache: Die исходное PNG-Datei ist beschädigt oder das Konvertierungstool ist nicht mit dem Dateiformat kompatibel.
Lösung: Überprüfe die PNG-Datei auf Beschädigungen und wechsle zu einem anderen Konvertierungstool, das mit dem Dateiformat kompatibel ist.
Tipps zur Verwendung von Ikonen mit hoher Qualität
Wenn du deine PNG-Dateien erfolgreich in Ikonen konvertiert hast, sind hier einige Tipps, die du befolgen solltest, um sicherzustellen, dass du die besten Ergebnisse erzielst:
Größe und Auflösung optimieren
Die Größe und Auflösung deiner Ikone ist entscheidend für ihre Anzeigequalität. Verwende für die beste Darstellung Ikonen, die auf die Größe deines Bildschirms oder deiner Anwendung zugeschnitten sind.
Dateiformat wählen
Speichere deine Ikonen im PNG-Format, um eine transparente Hintergrundunterstützung und eine gute Komprimierung zu gewährleisten. ICO ist ein weiteres gängiges Format für Windows-Ikonen.
Konsistenz sicherstellen
Verwende einen einheitlichen Stil und eine zusammenhängende Farbpalette für alle deine Ikonen. Dies trägt zur visuellen Harmonie und Benutzerfreundlichkeit bei.
Anti-Aliasing aktivieren
Anti-Aliasing reduziert die gezackten Kanten von Ikonen, wodurch sie bei verschiedenen Größen glatter erscheinen.
Tools zur Icon-Erstellung verwenden
Wenn du komplexe oder detaillierte Ikonen erstellen möchtest, verwende einen Icon-Editor wie IcoMoon oder GIMP.
Animationen mit Bedacht einsetzen
Animierte Ikonen können zwar ansprechend sein, aber verwende sie sparsam, um eine Überlastung oder Ablenkung zu vermeiden.
Auf Retina-Displays testen
Teste deine Ikonen auf Retina-Displays, um sicherzustellen, dass sie auch bei hohen Auflösungen scharf und klar sind.
Kompatibilität prüfen
Überprüfe die Kompatibilität deiner Ikonen mit verschiedenen Betriebssystemen, Browsern und Geräten. Dies stellt sicher, dass sie auf allen Plattformen korrekt angezeigt werden.
Indem du diese Tipps befolgst, kannst du sicherstellen, dass deine Ikonen professionell aussehen, effektiv sind und ein positives Nutzererlebnis bieten.